Причины возникновения ошибки обновления 80244019 в Windows 7 и их решение
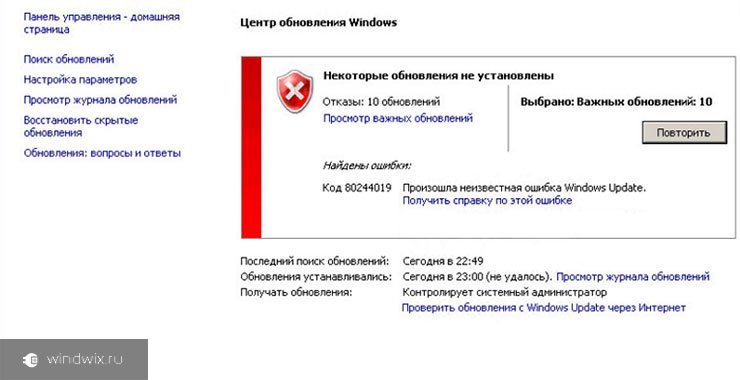
Доброго времени суток, читатели.
Разработчики из команды Microsoft постоянно стараются улучшить работу своих операционных систем. Для этого все время выпускаются различные дополнения, которые закрывают определенные уязвимости. Это помогает защититься от вредоносного программного обеспечения, атак со стороны недоброжелателей, и в целом повышает «длительность жизни» операционки. Но что делать, если появляется 80244019 ошибка обновления Windows 7? В статье далее я расскажу, что это и как исправить данную проблему.
Содержание статьи
Причины возникновения( к содержанию ↑ )
Указанная выше ошибка появляется во время попытки поиска и установки новых системных элементов – обновлений. Главной причиной подобного поведения выступает сброс важных настроек (повреждение соответствующих файлов), которые отвечают за получение новых пакетов.
Виновником в такой ситуации является ничто иное, как вирус. Он глубоко располагается в системе, что дает ему определенную свободу в действиях.
Решение( к содержанию ↑ )
Не стоит волноваться, существует сразу несколько вариантов решения этой проблемы. Конечно же стоит начинать с уничтожения основы:
-
Загружаем приложение Dr. Web CureIt! И устанавливаем его на ноутбуке или стационарном компьютере.

-
Перезапускаем устройство. Перед началом загрузки нажимаем несколько раз кнопку «F8».
-
Появится окно вариантов дополнительного запуска, где мы выбираем «Безопасный режим» и подтверждаем действия клавишей «Enter».

-
Загрузится немного непривычная оболочка. Здесь не поддерживаются сетевые устройства и многие другие. А потому аппарат не может никак взаимодействовать с окружающим миром.
-
Запускаем установленное ранее приложение и выбираем глубокая проверка. Этот тип подразумевает поиск не только на занятом месте жесткого диска, но и в свободной области. Кроме того, программа обрабатывает и оперативную память.
-
После завершения процесса удалите опасные файлы и программы.
-
Перезапустите компьютер.
Чтобы быть уверенными, можете повторить все вышеописанные действия.
Далее проверяем параметры обновлений:
-
Отправляемся в «Пуск» и «Панель управления».
-
Нам нужна пиктограмма с подписью «Администрирование». Иногда ее может не быть – поменяйте тип отображения на «Мелкие значки».

-
Выбираем «Службы».
-
Появится окно. В правой части ищем «Фоновая интеллектуальная служба передачи» и нажимаем два раза на строке.

-
Откроются настройки. Меняем «Тип запуска» на пункт «Вручную». Далее выбираем «Применить», а после «Запустить». Подтверждаем свои действия кнопкой «Ок».

-
В некоторых случаях ОС просит пароль администратора – вводим.
-
Далее нас интересует служба «Журнал событий». Открываем ее.
-
Меняем «Тип запуска» на «Автоматический». Затем выбираем «Применить». Потом «Запустить». Заканчиваем кнопкой «Ок».
-
Отправляемся к службе «Центр обновления Windows». Выставляем все, как и в предыдущем пункте.
-
Перезагружаемся.
-
Отправляемся в «Панель управления». Нас интересует инструмент, отвечающий непосредственно за скачивание и установку дополнений. Запускаем его и проверяем работоспособность.

В большей части случаев вышеописанных пунктов достаточно для решения проблемы. Но если после перезапуска не помогает, все же требуются некоторые дополнительные действий:
-
Возвращаемся к инструменту «Службы». Это описано в первых трех пунктах прошлого списка.
-
Выделяем одиночным нажатием «Центр обновления» и сверху слева ищем «Остановить».

-
Не закрывая предыдущее окно, отправляемся в папку «Windows», расположенную в корне системного диска – обычно им выступает «C:\».
-
Отправляемся к директории «SoftwareDistribution» и переименовываем ее. Скажем можно просто добавить «1» к названию.

-
Возвращаемся в «Службы» и включаем инструмент, который мы останавливали во втором пункте.
-
Заходим в соответствующее приложение и пробуем обновиться.
Теперь все точно должно начать работать, даже если ранее система бесконечно искала обновления.
Если же и после прошлого списка ничего не изменилось, отправляемся на официальный ресурс Microsoft, где скачиваем специальную утилиту.
Easy Fix( к содержанию ↑ )
Что это такое? Ранее решение называлось Fix It. Этот инструмент используется для диагностики и простого решения различных проблем, возникающих в операционной системе от корпорации Microsoft. Кроме того, утилита справляется с ПО, отрицательно влияющим на ОС и все связанные продукты.
Все, что нужно сделать – скачать решение. Оно даже поможет для чайников, которые плохо разбираются в компьютерах, так как требует минимальное количество действий.
Инструмент предлагается в двух разных расширениях: *.msi и *.diagcab. Последние используются для работы в Windows 7 и более молодых версиях. Для других применяются первые.
Кроме того, основным отличием является то, что в *.msi содержится только одно средство для устранения проблемы, а в *.diagcab сразу несколько, что помогает справиться сразу с несколькими недугами, которые используют даже сложные сценарии.
Независимо от выбранного варианта, пользователи должны проделать одну и ту же цепочку действий:
-
Отправляемся на официальный Интернет-ресурс и скачиваем подходящее решение. Главное указать версию ОС и разрядность – x64 или 32.

-
Затем запускаем его.
-
Программа потребует войти под своей учетной записью, если конечно это предусмотрено в самой операционке.

На выполнение действий может уйти большое количество времени. Кроме того, решение грузит процессор, а потому нужно быть готовым, что компьютер будет недоступен.
-
Появится меню, в котором необходимо выполнять все по предлагаемым инструкциям. Только так можно будет завершить процесс устранения проблемы. В зависимости от скачанного решения запросы могут заметно разниться.
-
После завершения необходимо перезагрузиться.
-
Проверяем работоспособность лаунчера «Центра обновлений».
Если и это не помогло, пробуем еще один способ.
Восстановление системы( к содержанию ↑ )
Сразу стоит сказать, что без диска с Windows или такой же флешки у вас не получится ничего сделать. Так что первоначально занимаемся именно этим вопросом. Я уже неоднократно ранее рассказывал, как это сделать быстро и просто.
После получения необходимого инструмента, проделываем цепочку движений:
-
Перезапускаем устройство.
-
Отправляемся в БИОС, путем нажатия кнопки соответствующей вашей материнской плате. Нужная информация появляется на мониторе.
-
Далее отправляемся в пункт «Boot», где выставляемся загрузку с необходимого нам переносного устройства.
-
Нажимаем «F10» и «Enter».
-
Теперь появится надпись, в которой говорится, что нужно нажать любую кнопку. Так и делаем.
-
После этого возникнет окно установки Windows. Выбираем язык и «Далее».
-
Потом нажимаем в левом нижнем углу «Восстановление».

-
Появится новое окно, в котором мы выбираем нужный нам пункт.
Стоит отметить, что подобное не получится проделать через WSUS – еще один инструмент, предусмотренный в Windows.
Если же и это не поможет, тогда единственным решением является полная переустановка операционной системы. После этого первым делом нужно разместить у себя на компьютере антивирус и запустить глубокую проверку.
Детально можете увидеть только на видео:
Теперь вы знаете, когда происходит отмена изменений, что делать в этом случае. Надеюсь, вы сможете решить проблему, появившуюся на компьютере.



