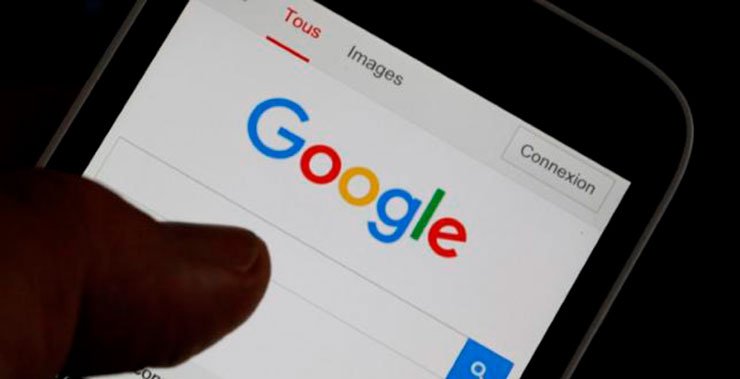Как скачать и установить драйвер мультимедиа аудиоконтроллера для Windows? Подробная инструкция

Приветствую всех читателей.
Нередко после некоторых событий на компьютере вдруг пропадает звук. Иногда конечно же это могут быть и механические повреждения, вышло из строя внешнее устройство или просто отошел провод. Но многие встречаются с проблемой, когда система не находит драйвер мультимедиа аудиоконтроллер для Windows 7. Это может быть связано с разными проблемами. Иногда виной всему становится вредоносное программное обеспечение. В другие моменты пользователи переустановили операционную систему, которая не смогла автоматически определить нужный компонент. В любом случае я постараюсь рассказать, как можно решить эту проблему.
Причины( к содержанию ↑ )
Если вдруг вы обнаружили, что после каких-то событий пропал звук, стоит выяснить причину. Итак, если вы не переустанавливали ОС, проверьте сами колонки на работоспособность. Это можно сделать, подсоединив их к любому аудиовыходу. Смартфон отлично подойдет. Если все нормально, идем дальше:
-
Заходите в «Пуск» и «Панель управления».
-
Далее в «Диспетчер устройств».

-
Ищите нужный компонент. Если его пиктограмма отображается нормально – стоит провериться на вирусы.

Нередко бывает, что в результате напротив строки стоит желтый вопросительный знак. Когда нажимаешь на нем «Свойства», в новом окне пишет «код 28». Это означает, что попросту не установлены драйвера. Такое можно нередко наблюдать, когда только поставил Windows XP.
Чаще всего причиной выступает именно стирание старой и размещение новой операционной системы.
Диск( к содержанию ↑ )
Первое, чем лучше всего воспользоваться – диск. Практически со всеми персональными компьютерами и ноутбуками в комплекте поставляется пластиковый диск с драйверами на материнскую плату. На нем уже заложены и нужные нам программы. Так что просто вставляете его в дисковод, нажимаете «Обновить драйверы…» на соответствующем элементе в «Диспетчере устройств» и выбираете путь к диску.
Но в некоторых случаях подобного переносного устройства не предусмотрено или же оно попросту потерялось. К счастью есть и другие способы.
Программа( к содержанию ↑ )
Одним из самых действенных способов является использование специальной программы. Она позволяет выяснить, каких именно драйверов не хватает в компьютере, находит их и устанавливает. Такое ПО также разыскивает более новые версии. Впрочем, я уже не раз о них рассказывал. Подробнее можно посмотреть в статье Обновление устаревших драйверов бесплатно — вручную и при помощи программ в разделе «Программы». Они позволят скачать бесплатно все, что необходимо компьютеру.
Пак( к содержанию ↑ )
Иногда решить проблему поможет полноценный пак с различными небольшими программами. Подобные коллекции можно найти на специальных сайтах. Они предоставляются бесплатно – их нужно только скачать через торрент. После этого проводим все манипуляции, как и в пункте с диском.
Этот способ хоть и можно считать неплохим, теме не менее он не всегда помогает. Ведь случаются ситуации, когда в наборе попросту отсутствует нужная версия.
Обновления( к содержанию ↑ )
Неплохим инструментом для дополнения ПО является «Центр обновления», особенно в Windows 10. Вы просто устанавливаете его, и система автоматически подсоединяет все, что необходимо. Если же по каким-то причинам этого сделать не удалось, заходите в «Параметры», что в «Пуске», а затем в соответствующее меню. Запускаете поиск и далее все должно пройти автоматически.
Сайт( к содержанию ↑ )
Иногда единственным верным решением является посещение официального сайта. Правда, как узнать, куда именно нужно отправиться пользователю?
Ничего сложного:
-
Заходим в «Диспетчер устройств».
-
На нужной строке вызываем «Свойства».

-
Переходим на вкладку «Сведения» и выбираем «ИД оборудования». В нижней части появится несколько строк. Нам нужно выделить первую и скопировать ее.

-
Далее отправляемся в поисковик, куда и вставляем текст из буфера обмена.
-
В найденной информации пытаемся разобраться в названии производителя.
После этого заходим на нужную страницу, выбираем продукт, указываем ОС и ее разрядность (32 bit или 64 bit). Скачиваем и устанавливаем. Все должно начать работать даже без перезагрузки.
Получается, что на первый взгляд простая потеря звука может решаться далеко не самыми простыми способами. Но к счастью они все же есть.
Надеюсь, у вас со звуком все будет в порядке. Заходите почаще и рекомендуйте блог другим!