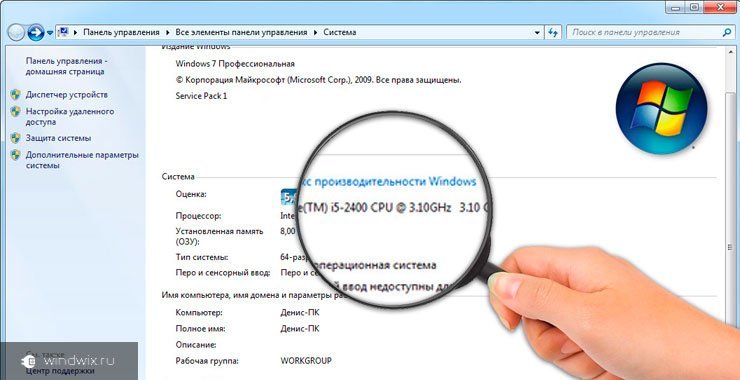Как в windows 7 изменить расширение файла? Пошаговая инструкция

Доброго времени суток, мои уважаемые друзья, читатели блога, а также тем, кто просто ищет ответы на вопросы.
Так как нам постоянно приходится работать с различными файлами, иногда нужно изменить те или иные данные, переведя их в нужный формат. Поэтому, я решил сегодня рассмотреть такую тему - как изменить расширение файла в windows 7. Будет интересно, так что читаем внимательно. Поехали!Содержание статьи
Из текстового формата в исполняемый сценарий
Для того, чтобы изменить расширение с txt на bat, следует знать, то первый тип содержит просто неформатированный текст, а вот второй – это уже исполняемый файл.
Кстати бат-файлы на десятой винде не запускаются.
И так, принцип действия следующий. Так как расширения у нас скрыты, то сначала идем в папку, в которой данные, которые мы будем менять. Там жмем на вкладку вид, сервис, отображение файлов. Если речь по десятую винду, то идем в параметр изменения папок и поиска.

Далее нажимаем блок с названием вид и там убираем галочку со строчки сокрытия расширений файлов и папок.

После нажатия кнопочки применить, мы увидим то ко всем данным в папке стало дописываться расширение, отделяемое от имени файла точкой.

Теперь наводим мышкой на файл, жмем правую кнопку и переименовываем его с нужным нам расширением. Если выскочит соглашение или предупреждение, то просто жмем да.

Кстати, точно так же можно сменить расширение с txt на cfg., с txt на reg и с txt на vbs.
Из ПДФ в изображение
Теперь рассмотрим изменение с pdf на jpg. По большом счету это не изменение расширения, а именно конвертирование, то есть переработка одного формата в совершенно другой. Для начала рассмотрим способ конвертирования с помощью программы.
Итак, идем вот по этому адресу и качаем софт.

Затем запускаем экзешник и выбираем язык программного обеспечения.

Теперь важный пункт. При настройке параметров установки снимайте галочки, которые вы увидите снизу на картинке.

Далее начнется сама инсталляция. Дожидаемся ее окончания.

В открывшемся окошке выбираем нужный параметр, как на пикче снизу строчки.

Теперь нужно выбрать наш пдф файл. Ниже указываем раздел, в который его нужно сохранить.

Затем выбираем формат, который мы хотим получить и жмем зеленую кнопку конвертирования.

Если все прошло успешно, увидим вот такую табличку.

Готовый файл можно забрать в папке, которую мы выбирали ранее.
Конвертирование с pdf на jpg можно провести и онлайн-способом. Для этого нам понадобится вот этот сайт . Заходим на него и выставляем параметры качества, цветности и сам формат файла на выходе.

Далее выбираем наш пдф-документ.

Далее жмем кнопку конвертировать.

Затем начнется процесс конвертирования и все файлы будут скачаны одним архивом.

Смена аудио под айфоны
Рассмотрим изменение расширения аудио с m4a на m4r. Для этого есть несколько способов.
Первый – это через программное обеспечение. Качаем его отсюда . Устанавливаем его, открываем и идем во вкладку аудио.

Далее выбираем выходной тип файла. Так как мы меняем на m4r, то его и ставим.

В появившемся окне жмем на кнопку добавления песни.

Дальше выбираем запись. Я выберу из формата мп3, а вы соответственно из формата m4a. Затем жмите кнопку открыть.

В диалоговом интерфейсе появится наша песенка. Выбираем ее и в углу снизу тыкаем кнопку изменить.

Затем нужно выбрать каталог. Куда будет помещен уже готовый файл с нужным расширением.

На следующем этапе, в нижней части окошка программы мы увидим весь путь к папке. Жмем кнопку сверху с названием настроить.

Теперь нужно выбрать качество.

Я предпочитаю выставлять среднее, так как для нашего формата качество между высоким и средним практически неотличимо, конечно если вы не будете использовать смартфон в качестве внешнего харда и слушать музыку на профессиональном оборудовании.

Теперь просто жмем кнопку ОК.

В правой части окна увидим поставленную задачу. Тыкаем на нее, а потом по кнопке старт.

Увидим сам процесс конвертирования, который будет отображаться в строчке с нашей композицией.

Если все прошло удачно, в строчке с песней будет написано слово выполнено.

Чтобы не рыскать в проводнике и не вспоминать куда же мы решили положить результат конвертирования можете просто нажать на зеленую стрелку и сразу попадете в нужный каталог.

Второй способ конвертирования – через айтюнс. Открываем ПО и идем во вкладку файл, а оттуда в блок добавления файла в медиатеку.

Выбираем наш файл с расширением удобным вам. У меня это по-прежнему мп3, у вас может быть m4a. Тыкаем кнопку открыть.

Теперь в левой стороне выбираем тип файлов – музыка. В нижнем меню тыкаем на блок – песни.

Тыкаем правой кнопкой на нашу композицию и шагаем в раздел сведений о ней.

Далее тыкаем параметры. Нижем выбираем, какой кусок нам вырезать. Просто на айфонах нельзя поставить всю песню на звонок. Только несколько секунд. Вот этот кусок и нужно выбрать из всей звуковой дорожки. Жмем ОК.

И вот нас опять выкидывает в предыдущее меню. Теперь нам нужно ткнуть в слово файл, там спустится к разделу конвертирования музыки и нажать строчку для создания АСС композиции. Тем самым изменить расширение с m4a на m4r.

Далее, сверху окошка мы увидим, как начнется процесс конвертирования.

После этого, в айтюнс кликаем правой клавишей тачпада по файлу и выбираем параметр показа в проводнике операционной системы.

Теперь находим нашу композицию, и переименовываем ее.


Вот и все.
Изменение графики
Допустим, вам потребовалось изменить расширение с jpg на jpeg. Сделать это можно через стандартный пэйнт. Он присутствует в любой операционной системе от компании Майкрософт. Открываем наш исходный файл в редакторе, затем нажимаем кнопку файл. Там выбираем строчку сохранить как. И тыкаем на нужный нам формат.

Послесловие
Многие мои читатели также задают вопросы об изменении расширений файлов в формат исполняемого. То есть смена на exe.
Но если, простыми способами удастся изменить расширение с txt на ini, то на экзешник сменить таким образом нельзя. Вернее, можно, но вот работать такое ПО (а файл уже будет считаться ПО) не будет. Для этого нужен компилятор и написанный код программы. То есть что она будет делать и как функционировать. Это уже чистой воды программирование.
Заключение
Ну вот мы и научились конвертировать различные данные в другие форматы.
Хотелось бы отметить, что во многих графических редакторах можно создать даже иконки, изменив их расширение на ico.
Кстати, вот парочку видео, которые вам помогут сориентироваться, как и что делать:
На этом я с вами прощаюсь. Надеюсь статья вам понравилась и оказалась полезной. Делитесь ей в социальных порталах с друзьями или просто выставляйте на стенку в контакте. А еще вы можете подписаться на обновления публикаций моего блога и всегда быть в курсе новых текстов, которые я пишу специально для вас. Всего вам доброго, и до новых встреч на сайте! До связи!