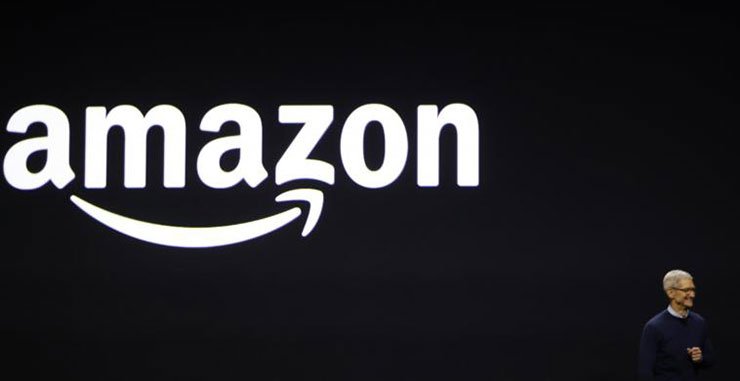Переустановка windows на ноутбуке — пошаговая инструкция

Всем привет, читатели, системные администраторы, а также гости моего блога.
Так как ноутбуки на сегодняшний день стабильно удерживают лидирующую позицию, по сравнению со стационарными компьютерами, я решил написать подробную статью о том, как переустановить винду на ноутбуке, причем любой фирмы, с любого носителя. Поехали!Содержание статьи
Есть ли разница в производителях?

На самом деле не особо важно, acer у вас или lenovo. Есть разница в технических параметрах. По большому счету, сыграет это только при входе в БИОС, так как в зависимости от моделей рознятся и сочетания клавиш. Для софтовой части больше важны такие параметры как тип винчестера, количество оперативной памяти и наличие юсб-портов, оптического привода и прочие комплектующие.

Все это влияет только на скорость работы, а не на возможность установки операционной системы. Например, чем мощнее процессор (его шина), тем меньше займет времени распаковка файлов, чем больше оперативной памяти –тем быстрее отклик системы. Соответственно, чем вместительнее винчестер, тем больше компонентов ОС можно установить.
Запись флешки

Самый распространенный список инсталляции ОС на ноутбуки, включая модели от hp. Потребуется сам носитель. Дистрибутив качать можно отсюда.
Также нужно программное обеспечение UltraISO.
Так как устанавливать винду мы будем с флешки, ее надо подготовить. Запускаем УдьтраИСО и вставляем флешку. Нажимаем вкладку файл и там жмем позицию «открыть».

Теперь выбираем образ с операционной системой.

Теперь переходим на вкладку самозагрузка и там клацаем на параметр запись образа жесткого диска.

В первой выделенной строчке должна быть указана ваша флешка. Метод записи выставляете USB-HDD+, потом кликаете на кнопку форматирования.

В окне форматирования выбираете файловую систему НТФС и далее начинаете процесс.

В табличке с предупреждением жмем на ОК.

По окончанию процесса появится вот такая табличка.

Теперь, в основном интерфейсе программы жмем на запись.

Ожидаем финала прожига. Все, носитель готов.
Запись диска
Для установки винды с диска нам понадобится болвашка. Вставляем ее в привод и открываем программу. Далее нажимаем на кнопку открытия образа.

Или через меню файл.

Теперь открываем сам образ с операционной системой.

Вся инфа с виртуального диска должна отобразиться в основном окне программного обеспечения.

Теперь нажимаем вот эту кнопку.

Или через меню инструменты.

Такой метод подойдет для любых ноутбуков, включая самсунг и asus. Далее нажимаем запись.

В табличке, которая появится, нажимаем ДА.

Дальше пойдет процесс записи. Нужно дождаться конца.

Носитель готов.
Установка
И так, с флешки или с диска ли вы будете инсталлировать винду, придётся зайти в БИОС и настроить загрузку с носителей. И так, изначально мы перезагружаем ПК и как только он включится, жмем DEL или Ф2. Появится вот такой экран.

Управлять передвижением по системе можно этими клавишами.

Переходим на вкладку настройки загрузки, а далее в строку приоритетов.

Далее выбираем флешку, диск или винчестер.

Затем переходим на строчку ниже.

И выставляем носитель выше, ем жесткий диск.

Потом жмем Ф10 и перезагружаемся с флешки иди болванки с виндой.
Рассмотрим процесс установки на примере седьмой винды.
Без потери данных на системном диске не обойтись, поэтому сохраните их заранее.
Первым что вы увидите будет вот такая картина.

Нужно нажать любую кнопку на клавиатуре и начнется загрузка.

Затем выбираем язык. По стандарту в русской версии и язык будет русский. Но если вы предпочитаете иностранный, то выбирайте на свой вкус.

Потом появится экран с одной кнопкой «Установить». Вот ее мы и должны нажать.

Далее будет выбор между редакциями операционной системы. если у вас достаточно мощный ноутбук, например, один из последних моделей Asus или HP, то выбираете 64-ую операционку. Если комп слабый, то 32 бита.

Появится табличка с выбором типа установки, Обновление нам не нужно, ведь мы ставим ОС с нуля. Поэтому выбираем полную установку.

Далее появится окно, с параметрами жестких дисков.

Жмем на настройки и полностью стираем или удаляем все разделы. А затем мы просто из свободного пространства создаем новые харды.


Вообще, для семерки вполне будет достаточно 40-50 гигабайт на основном разделе при разделении всего винчестера. Под восьмерку 60-70. Под десятку я рекомендую выделить сотню ГБ.

Форматируем раздел и жмем далее. Появится список операций, по мере продвижения которого комп будет перезагружаться. Продлится все это от 15 до 50 минут. Вы успеете и чай попить и отдохнуть. Следующим, что появится на экране, будет вот такая картинка.

Вот здесь нужно назвать свою учетную запись, а ниже указать, как будет называться ваш персональный компьютер. В принципе, можете все оставить так, как есть. Система сама автоматически генерирует эти параметры.

Теперь потребуется ввести ключ регистрации. Ели такового нет, просто пропустите шаг. Потом сможете скачать активатор, или вполне пользоваться не активированной версией, правда у вас в левом углу будет висеть табличка с предупреждением.
Повторю для чайников, в этом нет ничего страшного.

В настройках безопасности выбираем первый параметр. По крайней мере не придётся все выставлять вручную. Это подойдет тем, кто реально в этом разбирается. Если навыков у вас нет, просто жмите на первую позицию и система сама все настроит.

В параметрах времени ставим свой часовой пояс. Если вы не знаете какой он, вбейте свой город в Википедии и там отобразится, по какому поясу настраиваются часы в вашем регионе.

В параметрах сети выставляете опять же первую позицию. Настраивать тут что-то, без знаний, опасно. Поэтому доверьтесь автоматически выставленным параметрам.

И после этого вы увидите уже готовый рабочий стол вашей новенькой операционной системы. Все готово!
Заключение
Хотел бы дать пару советов и полезной инфы в заключении. Я подобрал несколько полезных видео для вас:
Настройка БИОС
Запись флешки
Запись диска
Установка операционной системы
Также, я хочу напомнить, что в моем блоге есть масса полезных статей, особенно по теме установки операционки на компьютер. Вот пару-тройку примеров:
- Установка windows 8 на ноутбук — общие рекомендации.
- Как установить windows 10 с флешки. Пошаговая инструкция.
- Как установить windows 7 с флешки? Подробная пошаговая инструкция.
- Как установить Windows 7 — Пошаговое руководство.
Ну и на этом все. Надеюсь, данный материал вам пригодится в нелёгких решениях проблем с вашими ноутбуками и компьютерами. Не забудьте подписаться на мой блог. А если ваши друзья тоже интересуются данной темой, то вы можете поделится статьей с ними в одноклассниках или других социальных проектах. Всего доброго и удачи вам!