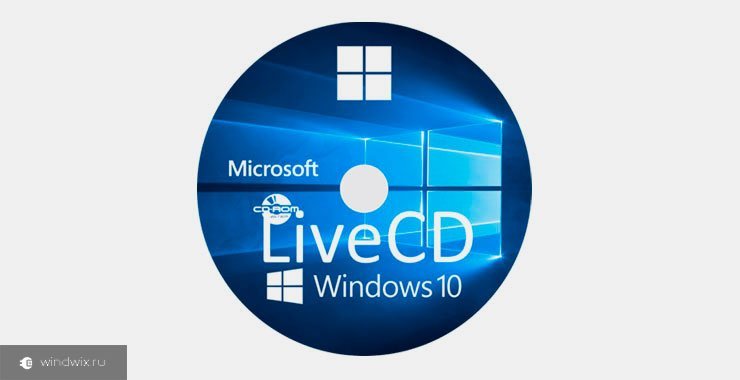Пошаговая инструкция по созданию флешки для установки windows 7. Два способа

Доброго времени суток, мои уважаемые читатели, владельцы компьютеров и любители гаджетов!
Вы когда-нибудь встречались с такой ситуацией, когда нужно снести старую ОС и поставить новую, а свободной болванки под это дело нет? Сегодня я вам расскажу, как создать флешку для установки windows 7, при этом не потерять нужные файлы! Вам понадобиться сам носитель, выход в сеть и несколько минут вашего времени!Содержание статьи
Первые действия

Для начала вам необходимо найти рабочую флешку. Желательно, чтобы ее объем был больше 4 гигабайт, но меньше размером носитель не подойдет. Если на ней есть какие-то нужные файлы, перенесите их на логический диск, отдельный от операционной системы. Можете перекинуть все нужное на виртуальный диск Яндекса. Это бесплатно и быстро.
Теперь нужно скачать сам образ системы, но чтобы это сделать, нужно для начала установить клиент-программу торрента. Взять можно отсюда.
Теперь разберёмся с дистрибутивами. Так как у большинства сейчас компы достаточно мощные, поэтому я представлю список реакций седьмой винды под 64 битные параметры.
- Ultimate (Максимальная).
- Enterprise (Корпоративная).
- Professional (Профессиональная).
- Home Premium (Домашняя расширенная).
- Home Basic (Домашняя базовая).
Если не знаете какую выбрать, качайте максимальную. В ней есть абсолютно все, от других редакций, плюс ко всему, ей пользуется подавляющее большинство пользователей. Запомните, куда вы сохранили образ.
Создание флешки с помощь UltraISO
И так, переходим к этапу прожига вашей ОС на флеху. Качаем УльтраИСО отсюда. Софт имеет бесплатный период.

Далее, устанавливаете программу на комп. Вставляете флешку в порт и открываете ПО от имени администратора.

Помните я вам говорил, чтобы вы запомнили куда качнули дистрибутив винды? Теперь в ultraiso его нужно открыть. Нажимайте вкладку «файл», потом пункт «открыть».

Теперь идите в ту папку, где лежит образ с виндой. Выбирайте его и жмите «открыть».

Если вы сделали так, как я написал, то в программе, в верхнем правом окне появятся все файлы из дистрибутива. Должно быт вот так.

Теперь самое важное, пишем флешку под загрузку. Выбираете с верху в строке «самозагрузка», и потом щелкаете по пункту – записать образ.

Теперь у вас откроется окошко для прожига. В меню метода записи так и оставляете USBI HDD+, в поле диск драйв клацаете на свою флеху. Потом жмете кнопку «Записать» и при предложении форматировать ваш носитель вы выбираете «да». Это полностью сотрет все файлы, поэтому я вам и написал выше, чтобы вы все нужное перенесли куда-либо.


Далее просто ждете окончания прожига. Это может занять от 20 минут до часа, все зависит от вашей машины, насколько она мощная, и от скорости записи носителя. Все, теперь можно грузиться с этого носителя.
Создание флешки с помощь Rufus
Rufus – программа для записи загрузочных USB-носителей. Она работает очень быстро. Бесплатная, взять можно отсюда.
С помощью нее создают загрузочные флехи с ISO образами, прошики под биос, платформа для ребута под uefi (программа для ускорения загрузки вашего стационарного ПК или ноутбука).
Итак, запускаете программу и видите вот такое окошко.

Теперь у вас должна определиться флешка. Она появится в поле «Устроство».

В строке «схема раздел» нужно быть предельно внимательным. По стандарту там стоит «MBR для компьютеров с BIOS или UEFI», это подходит почти для всех компьютеров. Однако, если у вас винчестер больше 2 терабайт, то следует выбрать – «GPT для компьютеров с UEFI». Этим и отличается rufus, тонкой настройкой прожига.
В поле файловой системы выбираете NTFS.

Теперь, там где у вас написано FreeDOS, переключаете на ISO образ, и справа кликаете по кнопке с диском.

Теперь ищете образ с дистрибутивом, выбираете его и открываете.

Чтобы было удобно, и вы знали в будущем, с чем у ас флешка, измените ее имя.

Теперь просто жмете запись и ждете.

Все. Сам процесс займет минут 5-10. И ваша флешка готова.
Предупреждение
Все эти способ не работают на mac os.
- Во-первых, это не винда, в третьих, там свои заморочки. В дальнейшем я напишу статью и об этом.
- Во-вторых, многие пытаются осуществить запись загрузочной флешки через командную строку. Да, такой вариант возможен, но он не всегда удается, особенно на сборках операционных систем, в которых напихано много различного софта уже в сам дистрибутив.
Для тех, кто пользуется linux тоже есть варианты создания загрузочной флехи с виндой. Для линукса существует отличный софт под названием WinUSB. Процесс прожига конечно будет сложнее, чем в графической среде от Майкрософта, но вы вполне справитесь если прочитаете несколько инструкций. Вот кстати видео по этому поводу.
Также прилагаю специально для вас, мои читатели, видео для работы с описанными программами.
Создание загрузочного носителя под UltraISO
Создание загрузочного носителя под Rufus
Заключение
На этом все, мои уважаемые читатели. Сегодня я рассказал вам как просто и быстро создать загрузочную флешку с виндой, при этом не потерять файлы. Статья будет полезна всем владельцам персональных компьютеров, поэтому делитесь ей со своими друзьями и знакомыми в социальных сетях, она им тоже пригодится! Подписывайтесь на мой блог, чтобы быть в курсе выхода нового материала! До новых встреч!