Хотите научиться устанавливать Windows 8.1 легко и быстро? Вам сюда!
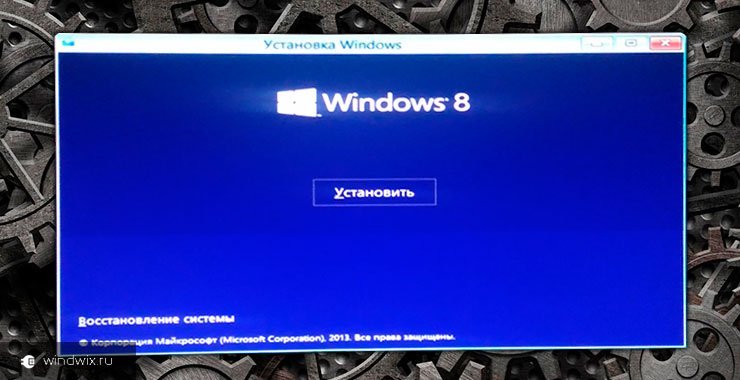
Здравствуйте, дорогие читатели, Тришкин Денис на связи.
Рано или поздно все пользователи компьютера встречаются с ситуацией, когда необходимо переустановить операционную систему. Это может быть связано с ее выходом из строя или некорректной работой. Лично я раньше это делал, чтобы ускорить работоспособность. Но как установить Windows 8.1 на компьютер или ноутбук? Несмотря на то, что эта процедура несложная, она имеет некоторые нюансы, которые нужно знать. Я постараюсь вам рассказать все, что знаю об этом процессе.
Содержание статьи
Где взять Windows и что с ним делать?( к содержанию ↑ )
Если у вас компьютер в рабочем состоянии, последнюю версию Windows 8.1 можно скачать с официального сайта корпорации Microsoft. Обязательно нужно учитывать разрядность системы. Она может быть x32 или x64. Более подробно вы сможете узнать, подробнее в этой статье.
Если же машина уже вышла из строя – нужно воспользоваться другим устройством. Чтобы новая система работала стабильно, необходимо проводить всю процедуру с переносного устройства. Так, чаще всего это делается с флешки или с диска. Чтобы узнать детально, как именно сделать загрузочные устройства, можете протитать в этой статье.
Воспользовавшись подсказками создаем загрузочное переносное устройство(в моем случае это флешка). Если все прошло успешно – можно начинать.
Важно! По возможности перед установкой необходимо с рабочего стола и остальных мест на системном диске перенести личные файлы на второй том, который для них и должен быть предназначен.
Быстрая установка( к содержанию ↑ )
Нужно сразу уточнить, что предусмотрена возможность ускоренного развертывания ОС. Для этого перед началом процесса нужно отключить кабель Интернета от устройства. Но во время установки нельзя будет создать учетную запись, чтобы провести синхронизацию с серверами Microsoft. Это нужно не каждому, а потому можно воспользоваться локальными инструментами.
Загрузка с флешки или диска( к содержанию ↑ )
Перезагружаем компьютер и пользуемся «Меню загрузки(boot menu)», позволяющим указывать устройство, с которого должна считываться информация. Для этого необходимо пользоваться подсказками, появляющимися на мониторе, ведь на разных материнских платах для этого предназначены разные кнопки: «F8», «F9», F11 и другие. Кроме того, есть возможность загрузки через BIOS, чтобы узнать подробнее прочитайте мою статью. Для этого также предусмотрены соответствующие клавиши, которые нужно использовать сразу после перезагрузки.
Важно уточнить, что все это делается бесплатно (в помощь вам курс Создание установочных дисков и флешек с ос windows) и не требует никаких капиталовложений. При этом нет необходимости вызывать специалиста – все можно сделать самостоятельно.
После выбора устройства на черном фоне должна появиться белая надпись, которая попросит нажать любую кнопку, чтобы загрузиться с желаемого переносного устройства.
С момента появления сообщения у пользователя есть несколько секунд, чтобы успеть все сделать(т.е нажать Enter). Если это прозевать – установка не начнется. А потому нужно будет заново перезагружаться.
Важно! Во время всего процесса машина будет перезагружать сама несколько раз. Но при этом нажимать какую-либо клавишу больше не нужно. В противном случае весь процесс будет начинаться с самого начала.
После этого должно появиться синее окно установки.
Первое, что предлагается пользователю – выбрать язык, формат времени и раскладку клавиатуры. Здесь устанавливаем предпочитаемые параметры. Нужно указать такие моменты, которые в будущем будут полностью понятны. Так, например, не стоит указывать «Устанавливаемый язык» английский, если вы не знаете его очень хорошо, ведь во время процесса будут появляться подсказки, а в конце и вовсе необходимо будет сделать несколько движений, описанных на мониторе. В случае если не вся информация окажется непонятной, можно неправильно настроить систему, что создаст неудобства в работе.
Запуск установки( к содержанию ↑ )
Многие рекомендуют сначала посмотреть видео всей процедуры. Но уверяю – в этом нет необходимости. Итак, после всего в окошке появляется большая кнопка «Установить», на которую мы и нажимаем. Затем система предлагает ввести 25-значный ключ. В случае приобретения диска, он указан внутри на специальной наклейке. Если же ОС покупалась через Интернет, то необходимые символы должны были даваться в комплекте. В любом случае ввели вы нужную комбинацию или нет, нажимаем «Далее».
Нам предлагается «Лицензионное соглашение». Чтобы знать свои права и обязанности, нужно его прочитать. После этого внизу ставим галочку на «Я принимаю условия…» и подтверждаем.
Выбор типа установки( к содержанию ↑ )
Предлагается два типа на выбор:
-
обновление;
-
выборочная.
Первый вариант, несмотря на то, что именно он рекомендуется не опытным пользователям, тем не менее не является удобным. Так, предлагается установка системы с полным сохранением файлов и текущих параметров. Это не считается правильным, так как по факту вы получите ровно то же, что и было. Стоит ли устанавливать операционку именно таким образом? Лично я пользовался этим инструментом, когда у меня появился экран смерти и не успел предварительно перенести файлы. После осуществления всего задуманного, я все равно сделал выборочную установку.
Второй же вариант предлагает пользователям полную замену ОС. При этом появляется возможность менять разделы диска. Так что я выбираю именно этот пункт, так как он позволяет сделать чистую установку.
Выбор диска и работа с ним( к содержанию ↑ )
Обычно пользователи разбивают жесткий диск на несколько разделов. В результате получается примерно следующая картина:
-
1Раздел 1 – системная область, отвечающая за загрузку системы. Для Windows 8.1 выделяется 500 Мб.
-
2Раздел 2 – чаще всего им выступает диск с буквой «С:». Именно на нем установлена старая система, и будет размещаться новая.
-
3Раздел 3 – обычно это диск «D:». На нем хранится вся личная информация
Винчестер может быть разбит на другие разделы.
Важно! Перед работой с томами нужно точно понимать, какой за что отвечает. В противном случае можно лишиться всей информации.
Чтобы система в будущем работала хорошо, нам нужно поставить ее на чистое пространство. Для этого раздел, на котором уже установлен Windows, нужно удалить, а потом создать обратно.
Выбирайте диск и внизу нажимайте соответствующую кнопку. При этом системный раздел необходимо тоже отправить за ним.
После этого в окне выбора появится том, на котором хранятся личные данные и «Незанятое пространство».
Теперь приступаем к созданию системного диска.(вы можете прочитать мою статью, где я подробно описывал все процессы разделения жесткого диска) Как правильно это сделать? Просто:
-
1Выберите общую незанятую память и нажмите «Создать». Теперь предлагается ввести желаемый объем. Рекомендуется, чтобы он был не менее 50 Гб. Этого пространства будет достаточно для размещения на нем ОС и всех необходимых программ.
Важно! Вводить цифры нужно с пересчетом на мегабайты. Чтобы это сделать, умножьте желаемый размер на 1024.
-
2Далее выберите «Применить». В результате появится нужный диск, а также удаленная ранее системная область.
Перед самим процессом нужно отформатировать том, куда и будут копироваться файлы:
1Выберите диск.
2Нажмите внизу «Форматировать» и подтвердите действия.
Нет жесткого диска( к содержанию ↑ )
Некоторые пользователи могут встретиться с ситуацией, когда компьютер во время процедуры не видит диски. Обычно такое случается в результате использования модернизированной сборки. Нередко решением является поиск другой.
Если этот способ не помог – пробуем другой. Заходим на сайт изготовителя материнской платы и ищем драйвер для жесткого диска. Полученный файл необходимо распаковать. Далее папку переносим на флешку и вставляем в нужный компьютер. При этом каталог можно даже скопировать предварительно на устройство, с которого осуществляется весь процесс переустановки.
Когда на мониторе покажется соответствующее окно, просто нужно выбрать «Загрузить драйвер» и указать его место расположения. Если все подходит – винчестер будет обнаружен и соответствующие разделы появятся в окне.
Копирование файлов( к содержанию ↑ )
Если все по прошлым пунктам выполнено, выбираем нужный том и нажимаем «Далее».
После этого начинается копирование информации. Обычно этот процесс длится от 15 минут до получаса – все зависит от компьютера и устройства, на котором находится дистрибутив.
В случае, когда спустя 40 минут вы видите, что устройство зависло – нужно начинать заново. Во время процедуры пройдет несколько перезагрузок.
Финальная часть( к содержанию ↑ )
Если все удачно, появится черный экран, на котором нужно будет опять ввести код. Как и раньше, этот пункт можно пропустить без ключа.
Далее настраиваем внешний вид и вводим имя компьютера. Здесь также можно сразу отладить некоторые специальные возможности. Нажимаем «Далее».Затем предлагается провести детальную настройку ОС или оставить это на выбор компьютера. Обычно я выбираю второе, так как данный пункт практически никак не влияет на мое дальнейшее взаимодействие с устройством.
Далее появляется окно сетевых настроек. Используя подсказки, выбираем подходящий пункт.
После этого возникает страница отладки настроек и безопасности. Опять же, пользуясь подсказками, выставляем самый подходящий вариант. Не стоит лишний раз задумываться на этот счет, ведь в будущем через «Панель управления» это можно будет поменять.
Затем видим окно ввода своей учетной записи в Microsoft. Если ее нет – можно воспользоваться соответствующей кнопкой, находящейся в левой части. Когда нет желания этого делать, клиент сможет установить локального пользователя для работы за компьютером. Для этого в окне «Создания учетной записи» нужно выбрать внизу «Войти без учетной…».
После нам предлагается выбрать настройки облачного хранилища.
В завершение система установит самостоятельно все необходимые приложения и все – операционка полностью рабочая. Выбирайте своего пользователя и радуйтесь.
Думаю, такая пошаговая инструкция поможет каждому желающему установить Windows на свой компьютер.
Подписывайтесь и рассказывайте обо мне друзьям.
Материалы по теме



