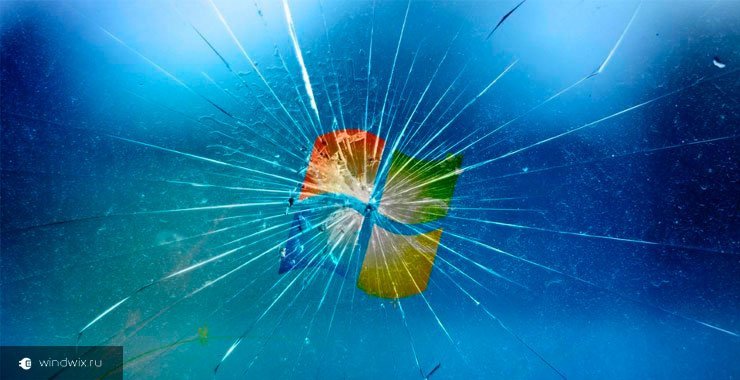Как сделать восстановление удаленных файлов различными способами? Пошаговая инструкция

Всем доброго утра, дня или вечера, мои любимые читатели, начинающие программисты и просто гости блога, ищущие ответы на вопросы в компьютерной тематике.
Многие из вас, как и я сам, иногда стираем файлы, а когда они становятся нужны, их просто нет. Однако, не стоит отчаиваться. Сегодня я расскажу вам, как восстановить удалённые файлы. Причем, не только с харда, и не только после простого удаления. Будет очень интересно, советую читать внимательно. Поехали.Содержание статьи
Как вернуть файлы, которые просто удалены в корзину?
Со всеми случалась такая ситуация, когда вместе с ненужными данными удаляются и важные файлы. Вернуть их из корзины достаточно просто. Для этого заходим в корзину, выбираем файл, который нам надо восстановить. Затем нажимаем на надпись сверху.

Или можете клацнуть на файл правой кнопкой и в меню выбрать соответствующий пункт.

Помните, что восстанавливаются данные в ту же папку, из которой были ранее удалены. Если ее по каким-то причинам нет, она будет создана автоматически, так же, как и все подкаталоги в ней, касающиеся восстанавливаемого файла.
Как вернуть файлы на телефоне
Бывает и такое, что нечаянно форматнулся смартфон или флеха в нем. Не беда, восстановить данные можно и на телефоне. Этот раздел я разделю на несколько типовых этапов. Начнем с восстановления стандартных файлов, таких как фотки, музыка и видюшки. Качаем от отсюда софтинку, под названием Diskdigger. Сразу устанавливаем ее на свой смарт и открываем.

Жмем кнопочку сверху, и программа начнет поиск. После сканирования, увидим все файлы, доступные для восстановления.

После этого выберите их все, и сохраните, например, на стенку вконтакте, в альбом одноклассников или вообще на яндекс диск.

Кстати, вод полезное видео.
Теперь восстановим телефонную книгу на телефоне. Для начала, садимся за комп, переходим в гугл и заходим в аккаунт, с которым у нас синхронизирован смартфон.

Теперь жмем по иконке справа, далее выбираем вкладку контакты.

Сразу же появятся все контакты, которые когда-либо были задействованы в почте. Кликаем сверху надпись дополнительно.

Теперь нужно выбрать, с какого времени нужно восстанавливать контакты. От 1 часа и давностью до 30 дней. Выбираем по своему усмотрению.

Затем перезагрузите смартфон и подождите минут десять. После включения гаджет сам синхронизируется с аккаунтом и все контакты восстановятся.
А вот и полезное видео.
Восстановление данных с флешки
Бывает, то на носителе возникают сбои и приходится его полностью форматировать. Чтобы восстановить файлы на флешке, нам потребуется программа Рекува. Качаем и устанавливаем ее отсюда. Затем устанавливаем. Как только появится экран программы, сразу же убираем галочку слева снизу и жмем отмену.

Далее запускаем ПО от имени администратора. В верхнем списке выбираем флешку. Справа от нее ставим параметр «Анализ».

Займет процесс определенное время. Если флешка маленькая и работает с портами юсб 3.0, то потребуется совсем немного времени. А если носитель очень вместительный, и работает под юсб 2.0. то вполне можно успеть попить чайку. Когда анализ закончится, увидим файлы, доступные для восстановления.

После нажатия кнопки восстановления будет предложено выбрать папку, куда именно мы будем производить восстановление. То есть выбираем конечный каталог. Если все прошло успешно, увидим табличку с отчетом.

Вот вам видео. Поможет не запутаться.
Восстановление файлов с компьютера
Бывает и такое, что нужно восстановить файлы с компьютера. В этом случае нам потребуется софт Р-студио Рекавери. Берем его отсюда. Устанавливаем и запускаем от имени администратора.

Выбираем наш логический раздел и жмем показать содержимое. Запустится процесс сканирования, который может продлиться достаточно долго.

Далее из правой колонки выбираем файлы и жмем восстановление.

Теперь нужно выбрать конечную папку, в которую и будут помещены файлы.

После этого нужно зайти в эту папку и там будут все нужные файлы. Вот полезное видео.
Этот метод помогает достать нужную инфу после форматирования.
Восстановление после сброса
Иногда приходится проводить откат системы. Поэтому, после сброса до заводских настроек требуется восстановить файлы, прием если нет точки восстановления, то этот способ поможет как нельзя лучше. Качаем отсюда софт hetman partition recovery. Устанавливаем его и запускаем. Сразу же увидим окно мастера.

Ставим галочку и жмем далее. Теперь выбираем наш жесткий диск. Тот, с которого мы будем восстанавливать файлы.

Теперь нужно определиться с режимом сканирования. Нужно выбрать либо быстрый и простой метод, либо более продуктивный, который займет достаточно много времени. Я оставляю первый вариант.

В появившемся коне жмем кнопку готово.

Теперь в интерфейсе программного обеспечения, снизу, мы увидим процесс анализа и поиска удаленных файлов.

Нажимаем на папку глубокий анализ, и сразу видим вот такой окошко.

Я снимаю галки с архивов и баз данных. Так как искать буду только самые распространенные файлы, музыку, фотки и прочее.

Итак, софтинка нашла несколько файлов, и сама рассортировала их по папочкам. Заходим в любую из них и видим доступные для восстановления данные.

Выделяем их и далее нажимаем правую кнопку мышки. Выбираем восстановить и появится окошко с настройками рекавери.

Выбираем первый параметр, затем выставляем папку, куда будем сохранять. Жмем окей и наблюдаем за ходом восстановления.

После этого появится табличка с уведомлением, что все у нас прошло отлично. Жмем готово.

Переходим в папку и видим все каталоги, в которых и есть наши данные.
Восстановление системных файлов
Иногда случается, что антивирус по ошибке просто стирает важные для винды файлы. В этом случае поможет откат системы. Открываем строчку выполнить и пишем туда команду – systempropertiesprotection.

Жмем ок и в открывшемся окне переходим на вкладку защита системы. там клацаем по кнопке восстановить.

После этого у нас появится рабочий интерфейс. Так как антивирус снес нам файлы недавно, то мы выбираем точку восстановления, которую нам рекомендует сама операционная система.

На следующем этапе мы просто нажимаем кнопочку готово.

Как только все нажали, система выдаст сообщение о том, что процесс бэкапа запущен. Появится вот такое изображение.

Далее комп перезагрузится и при первом же включении сообщит о том, что машина полностью праведна в соответствии с определенной точно восстановления.

Альтернативный вариант подходит в том случае, если компьютер был перезагружен, а винда не подгружается. В этом случае просто перезагружаем снова нашу машину и жмем Ф8. Появится вот такой экран, где мы выбираем безопасный режим.

Далее, переходим в пуск и в строке выполнить пишем – systempropertiesprotection.

Далее процесс тот же самый, как и выше описанный.
Заключение
Теперь вы сможете вернуть информацию, даже из корзины если ее уже нет в корзине. Все эти способы я протестировал сам, и могу вас заверить – все они на сто процентов рабочие. Советую вам всегда делать копии важных файлов и хранить их в облачном пространстве, например, гугла или яндекса.
И помните, что бывают моменты, когда данные утеряны безвозвратно. Особенно это касается тех случаев, когда после удаления прошло много дней, а то и месяцев. В этом случае что-либо вытащить с диска или флешки будет очень проблематично.
Ну а на этом я с вами прощаюсь. Надеюсь данная статья была для вас полезна и поможет вам вернуть все то, что вы потеряли на своем персональном компьютере. Поэтому делитесь ей с друзьями и коллегами в социальных сетях. А еще подписывайтесь на мой блог, чтобы всегда получать уведомления о новых публикациях. Всего вам самого наилучшего и до связи, мои уважаемые читатели и гости сайта.