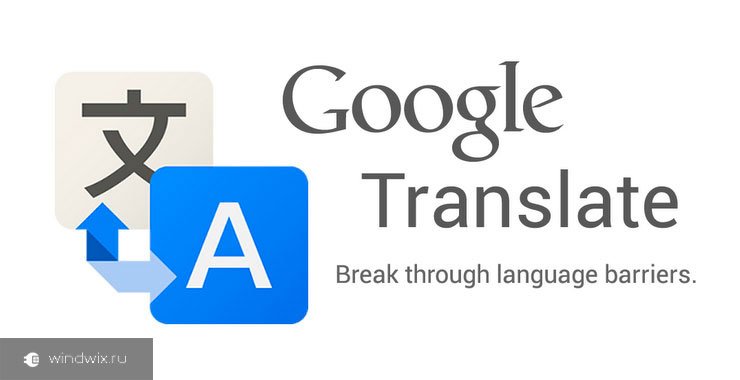Как обновить видео драйвера на Windows 10 бесплатно несколькими способами

Здравствуйте, дорогие посетители блога.
Любой компьютер или ноутбук состоит из множества элементов. И для корректной работы оборудования для каждого подсоединенного компонента в системе должно быть размещено соответствующее программное обеспечение. Для выдачи максимальной производительности, необходимо постоянно следить за версиями установленного дистрибутива. Далее в статье я расскажу, как обновить видео драйвера на Windows 10 бесплатно несколькими способами.
Точка восстановления
Видеокарта является важным элементом любого компьютера. В случае ее некорректной работы или даже полного отказа, у пользователей возникнут проблемы. Чтобы лишний раз предотвратить подобную ситуацию, перед началом обновления лучше создать точку восстановления системы.
Для этого зайдите в «Пуск». Напишите в поиске соответствующую строку. Появится иконка – запускаете ее. Далее, пользуясь подсказками, выполняем нужные действия.
Сайт
После создания точки восстановления, отправляемся на официальный сайт производителя платы, отвечающей за картинку. Самыми распространенными сегодня являются такие бренды, как амд и нвидиа. Просто отправляетесь на официальный ресурс и находите соответствующий дистрибутив.
Есть несколько основных вариантов. Пользователи могут самостоятельно выбрать из предлагающихся те, которые подходят для их операционной системы. Главное – обратить внимание на разрядность. Ее можно посмотреть, вызвав «Свойства» на иконке «Компьютер».

После скачивания соответствующего дистрибутива, он запускается. Затем установка в основном проходит автоматически. В зависимости от производителя, нужно будет несколько раз подтвердить свои намерения.
Кроме того, уже сегодня нередко встречаются приложения, которые самостоятельно определяют установленную плату, операционную систему и прочие важные моменты. Программу нужно только запустить, а после этого она все выполнит самостоятельно.
Как узнать разработчика продукта?
Существует множество разработчиков видеокарт. Самыми популярными на сегодняшний день можно смело назвать Nvidia и AMD Radeon. И как узнать, на какой сайт обращаться? Для этого нужно выполнить немногое:
- Отправляемся в «Пуск» и «Панель управления».
- Далее нас интересует «Диспетчер устройств».

- В открывшемся окне выбираем «Видеоадаптеры».

- В раскрывающемся списке должно появиться соответствующее оборудование, например, Nvidia Geforce. Если на нем нет названия, вызываем контекстное меню, отмечаем «Свойства».
- Переходим на «Сведения».
- В строке «Свойство» выбираем «ИД оборудования».

- В нижней части окна появится несколько строк. Выбираем и копируем верхнюю. Ищем по этому набору символов информацию в Интернете.
Дополнительное ПО
Современные продукты сопровождаются обеспечением, которое с выставленной периодичностью проверяет наличие обновлений на официальном сервере разработчика. После начала использования приложения пользователям нужно только вовремя подтверждать установку драйверов последней версии.
Диспетчер устройств
Если по каким-то причинам вышеописанное не работает, юзеры могут попробовать выполнить действия самостоятельно. Но предварительно они все равно должны обладать дистрибутивом, скачанным с официального сайта.
Итак, для этого необходимо выполнить ряд движений:
- Открываем «Пуск».
- Отправляемся в «Панель управления».
- Нас интересует «Диспетчер устройств».
- Выбираем соответствующий компонент и вызываем на нем контекстное меню.
- Далее нажимаем «Обновить…».

- Появится новое окно, в котором указываем «Автоматический поиск». Обычно подобная процедура ничего не дает. А потому отмечаем поиск драйверов на устройстве.
- Выбираем ранее скачанную программу.
Важно! Если вы ищете сопутствующее ПО с поддержкой Directx 11, указания на этот пункт необходимо искать на сайте производителя в описании продукта.
Программа для обновления
Также каждый желающий может воспользоваться специальным приложением, осуществляющим поиск нужного решения. Это может быть Driver Genius или любой другой продукт. Просто скачиваем его через торрент или любым удобным способом. Устанавливаем и запускаем.

В открывшемся окне нажимаем поиск новых версий драйверов. После этого отмечаем подходящие пункты и выбираем дальнейшую установку. Остается только подождать некоторое время, пока решение самостоятельно все установит. Нередко после этого требуется перезагрузка системы.
Откат
Иногда встречаются варианты, когда новая программа по каким-то причинам не подходит для использования на текущем оборудовании с имеющейся ОС. Для решения ситуации пользователям необходимо отправиться в «Диспетчер устройств», выбрать нужный компонент, вызвать контекстное меню и указать «Свойства».

Далее нас интересует «Драйвер». Для исправления ситуации выбираем «Откатить». В результате в систему вернется прошлая версия ПО.
Как всегда, видео на эту тему:
Как видно, несмотря на то, что видеоадаптер является важным элементом компьютера, устанавливать на него драйвера не так уж и сложно.
Надеюсь, у вас получится это выполнить без каких-либо проблем. Подписывайтесь, и мы расскажем вам еще много нового.