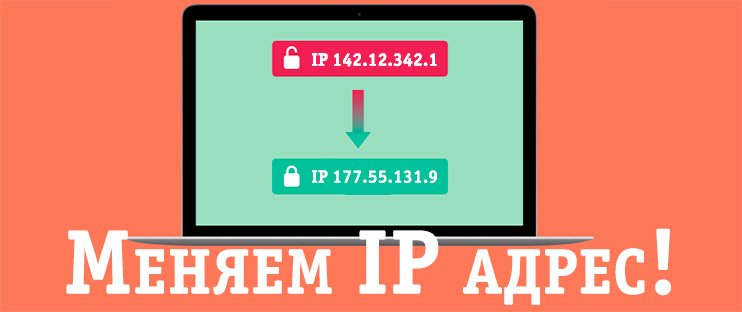Как установить windows 7 с флешки? Подробная пошаговая инструкция

Доброго здравия мои уважаемые читатели и любители компьютерной тематики!
Вчера разбирался с ноутбуком знакомого, который попросил снести десятую винду и вернуть ему седьмую. Свободной болвашки у меня не оказалось, и я решил прибегнуть к такому шагу, как установка виндовс 7 с флешки. Ну и по традиции, установил сам – поделился с друзьями! Сегодня я расскажу вам все секреты инсталляции этой операционки с USB-носителя.Содержание статьи
Когда нужно переустанавливать ОС?

Представьте, вы поставили операционную систему, работаете, инсталлируете различные программы, месяц, второй, третий. И в конечном итоге понимаете, что визуальная оболочка начинает сильно тормозить, особенно в требовательных игрушках или софте по типу фотошопа. Автоматически исправить проблему фактически нереально. Постоянная чистка реестра бесконечно спасать положение тоже не будет.
Профессиональные системные администраторы советуют переустанавливать ОС раз в год. Они утверждают, что даже с правильными методами ухода за оболочкой от Майкрософт, когда-никогда она все равно захламится ошибками, отчетами и прочей чепухой.
И все это сильно снизит производительность. Поверьте, даже обновления, которые графическая площадка качает с официальных сайтов, также может наполнять общий реестр багами, например, при кривой установке или битом пакете файлов.
Что нужно подготовить до начала действий?

Во-первых, необходимо позаботится о файлах, которые вам нужны. Вы же не хотите их потерять? Поэтому предлагаю вам несколько вариантов. Если у вас винчестер разбит на логические диски, то перенесите все нужное на хард, на котором нет системы. Обычно такие диски обозначаются буквами «D» и «H». Просто скопируйте все архивы, фотки и музыку с фильмами на них. Конечно если хватит места.
Если его не хватит, или хард не разделен – не огорчайтесь на выручку придет хранилище от яндекса. Заходите сюда, регистрируетесь и либо жмете сюда и грузите инфу.

Либо качаете клиент.


После установки у вас появится вот такой ярлык.

Открываете его и работаете уже как с ноутбуком и сетевым диском. Обратите внимание, софт стал как бы частью вашего компа.

А если вы больше любите гугл, то вам сюда.

Все очень просто, также как и выше, вы либо качаете клиент, либо грузите через дропформу на самом сайте.

Ну а если вас и это вариант не устроил, что ж, тогда можете переписать все на болванку.
Кстати, на ноутбуке hp, над которым я трудился, я вообще использовал оба виртуальных хранилища. Файлов туда влезло немереное количество.
Теперь берете флешку и вставляете ее в порт. Теперь ее надо форматнуть. Делается это так. Открывайте мой компьютер и щелкаете правой кнопки мыши по своей флехе.

И щелкаете слово «форматировать».

А теперь у вас появится фот такое окно.

Вам нужно изменить файловую систему на NTFS и чтобы начать процесс жмите на одноименную кнопку.

В этой табличке нажмите «Да».

Как только все закончится, автоматически всплывет вот такая табличка.

Все, теперь можно оставить девайс без внимания и перейти к софту.
Вот отсюда качаем торрент-программу. А вот отсюда дистрибутив системы. Затем вот тут берете программу Ультраисо — и ставите ее.
Теперь переходим к подготовительным работам по записи системы.
Прожиг операционки на флешку
Итак, пришло время к самому ответственному аспекту. Открывайте программу Ultra ISO. Затем открывайте образ системы.

Теперь в пункте самозагрузка выбираете «записать образ...».

Выскочит новое окно. Совету вам форматнуть флеху еще раз.

Теперь записываете.

Далее, появится окошко процесса. Дождитесь завершения и все. Вот такая простая пошаговая инструкция.
Настройка БИОС
Еще один важный аспект. БИОС – набор микропрограмм, которые отвечают за железо в вашем ноутбуке. Что-то сделаете не так – наживете проблем, а то и вообще спалите ноутбук. Читайте статью внимательно и делайте так, как я показываю.
Нам нужно строит загрузку е с винчестера а с нашей флешки. Это не сложно, не делать нужно осторожно. БИОС может различной конфигурации. Посмотрим на различные версии и и приципы настройки.
Award BIOS
Самый простой и достаточно старый. Отличается синим ярким фоном экрана. Чтобы попасть в него, нужно сразу после перезагрузки компа нажать ДЕЛ или Ф2 на клавиатуре. У вас появится вот такое изображение.

Теперь идет во вкладку первичных устройств для загрузки (First Boot Device). И в этой строчке ставите на первое место из столбика показатель USB HDD. То есть, комп будет грузить изначально внешние устройства, а уже потом хард, что нам и надо.
AMI BIOS
Теперь то же, но в другой редакции биоса. Сначала идем сюда.

Потом выбираем третью строчку и перемещаем ее в самый верх. Вот так

Все. Теперь нажимаем Ф10 и выходим . Мы настроили все что нужно через биос.
Установка системы
Ну, вот и пришло время приступить к самой инсталляции. Как только ноут включится, вы увидите вот такое изображение.

Нужно нажать любую клавишу. Далее появится вот это.

Как только шкала дойдет до конца, откроется сам интерфейс.

Нужно выбрать везде русский язык (если вы не иностранец) и нажать далее.
А теперь «установить». Кнопка одна, так что не ошибетесь.

Если у вас та сборка, которую я вам предложил. То вам будет предложено выбрать редакцию операционной системы. Выбирайте ту, которая вам подходит. Если комп у вас с двумя и более ядрами, то разрядность 64 бита, если нет, то 32.

Теперь нужно выбрать нижню строчку. Верхняя – это обновление. Автоматически оно просто восстановит систему, но мы же хотим поставить ее с нуля? Значит, нам нужна полная инсталляция.

Теперь откроется интерфейс работы с жесткими дисками. Если он у вас не разделен, просто форматните его. Если их несколько, стирайте полностью тот, где была система. Вообще поделить можно и потом, например, в этом поможет программа акронис. Но об этом позже. Как только все готово, выбирайте новый чистый раздел и нажимайте далее.



Теперь пойдет процесс установки. Сначала файлы будут скопированы, потом распакованы. Далее – инсталляция. Вы вполне успеете плотно пообедать или хотя бы попить чай, так как это занимает достаточно долгое время. Дожидайтесь первой перезагрузки.

Как только компьютер ребутнулся, сразу вытащите флешку. Пойдет загрузка с винчестера и вы увидите вот такой интерфейс.

Заполните строчки и переходите к следующему шагу.

Здесь все можно пропустить, пока ставим ОС без активации. Жмите далее.
Теперь настройки безопасности. Если вы не секретный агент и компьютер ваш личный, то выбирайте первую строчку.

Настройте часовой пояс.

Выберите домашнюю сеть.

Все, вы сами только что поставили винду. Поздравляю, но это еще не все.
Финальные меры
Так, винда у нас уже есть, интернет есть. Но вот без драйверов нам не обойтись. Лезем вот сюда — и качаем драйвер бустер.

Устанавливаем и нажимаем кнопку сканирования.

Как только все найдено, нажимаем «обновить все». Далее софтинка все будет автоматически.
Теперь перезагружаете компьютер. Все должно стать лучше, быстрее, ярче, сочнее.
Так как вам, скорее всего, придется иметь дело с ISO образами, вам понадобится программа Алкоголь 120%. Взять ее можно тут.
Деление винчестера
Выше я уже говорил, что лучше всегда делить свой жесткий диск на несколько частей. Вот как раз чтобы не потерять файлы, да и работать удобнее. Раздел под винду остается именно под нее, поэтому и мусора на нем не будет(ну, кроме системных ошибок). Нам понадобится программа Акронис Диск Директор. Софт очень полезный и действительно классный. Не бесплатный, но есть триальный срок, так что делать все нужно быстро и сразу.
Запускаете ПО.

Теперь выбирайте свой хард и кликайте на изменить размер тома.

Либо перетащите ползунок и укажите, сколько места должно быть на каждом винчестере либо пропишите сколько должно быть на локальном HDD который вы создаете.

Совету вам оставить вод операционную систему сотню гигов. Это не мало, но и немного. Вполне хватит для нормальной работы.

Теперь нажимаете на только что отобразившийся раздел и клацаете по вкладке «создать том».

Теперь выбираете «базовый» и идете далее.

Опять нажимаем далее.

Теперь ставим файловую систему, буквы тома и название и жмем на пипку «завершить.

Переходим в верхнюю часть интерфейса и клацаем вот сюда.

Кликаем продолжить.

И теперь ОК.

Все, компьтер перезагрузится, а после у вас появится ваш новый хард. Кстати вот видео, которое вам поможет.
Заключение
Вот и все, мои дорогие читатели! Теперь вы самостоятельно можете все это сделать, да еще и друзей научить. Кстати, делитесь с ними этой статьей в социальных сетях и мессенджерах, она будет полезна всем.
Хочу вам напомнить, что все программы нужно запускать от имени администратора. Можете поставить антивирусные программы, они помогут вам избежать заражения вашей машины. На этом я с вами прощаюсь! Подписывайтесь на мой блог, чтобы быть в курсе новых полезных материалов, которые я пишу специально для вас. Всего вам доброго и до связи!