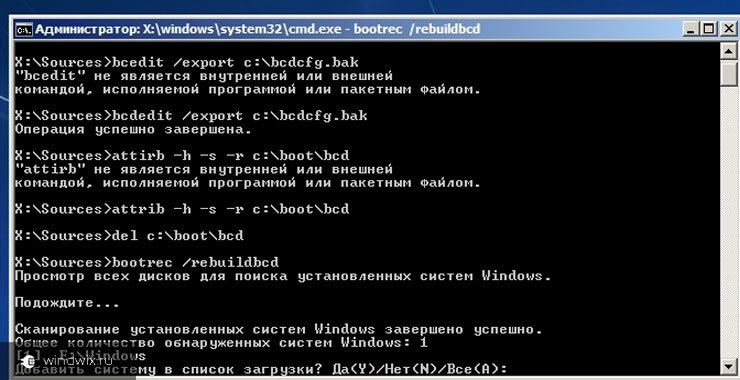Как восстановить windows 10 с флешки. Пошаговая инструкция

Доброго здравия всем, мои уважаемые читатели, а также соратники по компьютерной теме!
Не так давно я установил на свой ноутбук новую операционку от Майкрософт. Правда, это была «крякнутая» сборка, но она мне вполне нравилась, однако, проблемы пришли, откуда их не ждали. Уже через неделю винда просто рухнула. Видимо из-за кривой перепаковки. И мне пришлось делать восстановление виндовс 10 с флешки. Процесс этот достаточно сложный, но важный и поэтому я решил описать вам его во всех подробностях. Поехали!Содержание статьи
Какую флешку для этого выбрать?

Вам может показаться странным, но под операционную систему десятой версии оптимально подойдут не все носители. Одни слишком дорогие, другие медленные, третьи – элементарно не вмещают саму ОС из-за малого объёма. Сегодня на рынке достаточно много девайсов, и разные формы, и размеры, и степени защиты, но если вы хотите сделать реально полезную флешку для работы с Windows 10, то брать носитель нужно с умом.
Особенно если вы хотите добиться комфортного пользования без потери данных.

Скорость передачи данных играет важную роль. Стандартные порты USB 2.0 позволяют перемещать информацию в 25-30 мб/сек. А вот новые USB 3.0 выдают 115-120 мб/сек. Ощутимая разница, не так ли? Так как операционка последней версии достаточно большая, то на скоростных портах она будет устанавливаться в несколько раз быстрее. Следовательно, если таковые есть в вашем ноутбуке, то и флешку нужно брать ту, которая поддерживает этот формат.
Отличным выбором будут фирмы Transcend и ADATA.

Объем. Вот здесь самое интересное. Ранее, для ОС 7 версии хватало носителя всего на 4 гигабайта. Но с новыми прибамбасами от Майкрософт их последняя оболочка значительно прибавила в весе. Можно найти репаки и в 7-8 гигабайт. Однако, они сильно сжаты, и установка на компьютер займет несколько часов. Следовательно, лицензионный образ вообще не уместиться на такой девайс.
Значит, рентабельнее брать носитель в 16 Гб. В противном случае можете заиметь проблемы в последующем использовании ОС. Ведь я всегда рекомендую ставить систему с лицензионных образов, в которых информация и пакеты данных не так сильно сжаты, а это требует значительного места.

Последнее, что я хочу добавить к выбору носителя – тип корпуса. Обычные компактные контейнеры быстро ломаются. Раз ударили – остались без девайса. Но и навороченные технологические гаджеты не стоит избегать. Обычные флешки с колпачком отлично подойдут. Они дешевы, достаточно хорошо защищены пластиковым корпусом и в них почти нечему ломаться, кроме самой платы памяти.
Что потребуется для восстановления?
Соответственно нужен сам девайс. Далее, надо скачать образ системы. Сначала устанавливаем вот этот софт . Жмем сюда.

Потом вот сюда.

Как только софт загрузился, проверяем его на вирусы при помощи Comodo Internet Security и только потом устанавливаем. Инструкция для чайников – запускаете скаченный файл от имени администратора. Потом видите вот такое окно и жмете далее.

Теперь кнопку – принимаю.

Не трогаем ничего, просто идем далее.

Теперь убираем галку там, где я показал и проходим дальше.

Снимаем галки по указателям и отказываемся от предложения. Вам же не нужны дополнительные браузеры и стартовые страницы?

Далее отклоняем пресловутые предложения и жмем кнопку завершить.

Как только появилась такая табличка – установка окончена.

Теперь качаем торрент-файл самой винды.
Открываем его прямо через браузер, просто щелкаем по значку и загрузчик сам его подцепит в очередь.

Откроется вот такое окно.

Вот теперь внимательно. Если у вас комп с двумя и более ядрами, то качаем один из этих двух файлов.

А если ноутбук с процессором в одно ядро, то один из вот этих.

Теперь немного о парных файлах каждого типа. Там, где в названии указано Single Russian, там нет языковых пакетов других стран, только РФ. А вот где написано Russian, там мультиязычные ОС. Что качать – выбирайте сами. Как загрузка закончится, идем вот сюда. Потом жмем сюда.

Это программа для создания загрузчика.
Конечно, его можно сделать и через командную строку, но такой вариант достаточно нестабилен. Лучше не рисковать.
Из архива нам нужен только этот файл.

Жмем далее.

Прописываем путь установки.

Теперь просто жмем далее, ничего не меняем.

Потом ставим везде галки и идем дальше.

Клацаем – установить.

Пойдет процесс установки. Дожидаемся его окончания.

Теперь просто кликаем – завершить.

Все. Теперь можно приступить к записи образа.
Создание загрузочной флешки
Итак, открываем на ноутбуке нашу установленную Ultra ISO.

Теперь жмем «файл», а потом «открыть».

Отыскиваем загруженный образ операционной системы и выбираем его.

Теперь жмем самозагрузку и там щелкаем запись образа жесткого диска.

Здесь важно выбрать в первой строчке свою флешку, не перепутайте ее с оптическим приводом. Во второй строке выставляйте значение USB HDD, он подходит под все системы и девайсы. Затем жмем на запись.

В появившемся табло нажимаем кнопочку «Да».

Начнется запись. Если у вас стандартный девайс под порт вида 2.0, то продлится она довольно долго, можете и чай успеть попить. А если носитель высокоскоростной, то займет это действие не более 10 минут.

Важно дождаться полного окончания записи, иначе рискуете повредить пакеты данных, из-за чего потом будут проблемы с восстановлением.

На этом этап создания загрузчика закончен.
Настройка BIOS
Вот здесь надо быть внимательным и аккуратным. Нам нужно настроить через биос загрузку с нашего носителя. Сами микропрограммы могут быть разных версий, поэтому опишу для каждого типа, что и как делать.
Award
Самый старый тип. Чтобы зайти в него, нужно перезагрузить ноутбук, а потом нажать одну из этих клавиш: Ф1, Ф2, Ф10 или DEL. Должен появиться вот такой синий экран.

Теперь переходим вот на эту строчку и жмем ввод.

Двигаемся в первую строчку для расставления приоритетов загрузки.

Видим вот такую картину. Загрузка с флешки у нас идет вторичной задачей, а нужно сделать ее первичной.

Клавиши для манипуляции в этой среде вы можете увидеть вот тут.

Передвигаем наш носитель на первую позицию

Теперь жмем Ф10 и видим вот такой прямоугольник.

И жмем клавишу «Y».

AMI BIOS
Для входа используется клавиши Ф1 или Ф2. После этого видим такой экран.

Правой стрелкой двигаемся до радела Boot и там жмем на первую строчку для выставления приоритетов.

Мы увидим на первой строчке наш хард.

Теперь меняем первую строчку на FLOPPY DRIVE (иногда системные администраторы могут указывать его в статьях как «флопарь» или «флопи драйв»).

Теперь клацаем Ф10 и выходим с сохранением действий.
Настройка UEFI
Итак, теперь изложу, как проходит настройка нового bios. Зайти в него можно по тем же клавишам, что я описал выше. После открытия интерфейса сначала щелкаете в уголке Advanced Mode, а потом снизу выбираете с чего грузиться.

Бывает, что носитель не сразу определяется, поэтому нужно показать программе его вручную. Идем во вкладку Boot. А потом в Boot options и выставляем вот этот параметр.

Жмем Ф10 и выходим.
Процесс восстановления
Теперь простая последовательность действий. Перезагружаемся с флешки и видим вот это.

Есть два развития событий на ваш выбор. Сначала жмем диагностику.

Далее жмем либо первое (вернуть ПК в исходное состояние), либо второе. Объясню в чем разница.
В первом случае система просканирует все файлы и сразу вернет их к начальному состоянию, как будто вы только переустановили свою операционную систему. Второй вариант сложнее. Он открывает вот такое подменю.

Восстановление компьютера с контрольной точки подойдет в том случае если таковые создавались. Обычно это происходит при установке каких-либо массивных программ, типа офиса или фотошопа. Если таких нет, то и восстановиться можно будет с момента инсталляции винды.
А вот восстановление с образа диска позволит использовать вашу флешку и провести почти ту же чистую установку, но гораздо быстрее, ведь большинство файлов на винчестере уже есть, их просто надо заменить эталонными.
Примечание. Для восстановления с сохранением данных я советую вам перенести все нужные файлы на виртуальное хранилище. Их много в сети, даже поисковые системы предлагают достаточное пространство при регистрации. Используйте этот вариант. Хоть разработчики и говорят, что при восстановлении данные не стираются, все здесь зависит от того, как себя поведет система.
Что-то она может посчитать мусором и просто удалить, другое – вообще не заметит, отложит его во временную папку, а потом придется все доставать вручную. Или проще, все нужное скиньте на внешний USB- винчестер.
Заключение
На этом я буду заканчивать статью. Я не сомневаюсь, что она будет полезной для вас, ведь сейчас многие переходят на новую винду. Кстати, вот видео по теме.
В нем все понятно и доступно рассказывается. Не забывайте о том, что в любом случае, когда-либо вам придется менять винду, и восстановление не всегда будет помогать В конечном итоге придется производить инсталляцию с нуля, с форматированием жесткого диска. Делитесь материалом с вашими знакомыми в социальных сетях и подписывайтесь на мой блог, чтобы всегда быть в курсе новостей! До новых встреч, мои уважаемые читатели!