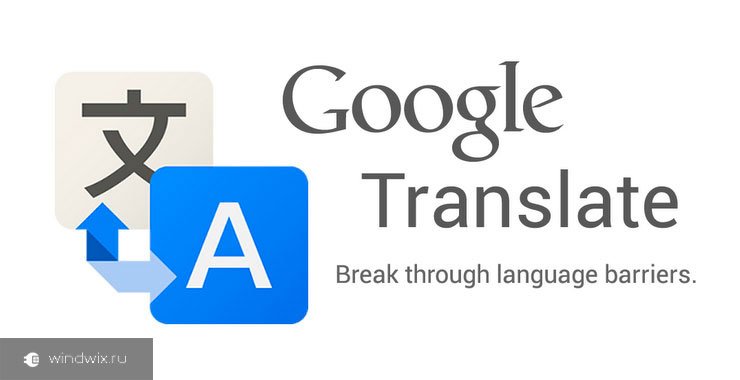Причины появления ошибки 0x0000007b в Windows 7 и методы ее устранения

Приветствую всех читателей моего блога и снова Тришкин Денис на связи.
Сравнительно недавно я встретился с довольно неприятной проблемой. Во время работы за компьютером у меня появился синий экран смерти и ошибка 0x0000007b Windows 7. Попробовав решить эту задачу самостоятельно, понял, что это ни к чему не привело. Пришлось некоторое время потратить на «плавание» в Интернете. Изучив много статей, мне удалось все же выяснить проблему и ее решение, чем я и хочу поделиться.
Содержание статьи
Что означает появление ошибки?( к содержанию ↑ )
Эта проблема возникает обычно при загрузке Windows 7. Она указывает на то, что специальное программное обеспечение (драйвер), не смогло инициализировать системное устройство, с которого происходит загрузка. В большинстве случаев таковым является жесткий диск.
Важно! Часто эту ошибку можно спутать с 0xc000007b. Последняя появляется совсем из-за других причин. Будьте внимательны.
Описание проблем и варианты устранения( к содержанию ↑ )
Существует несколько случаев, во время которых может возникнуть описываемая ситуация. Отталкиваясь от причин, применяются разные методы решения.
Ошибка появляется во время установки операционной системы( к содержанию ↑ )
Проблема возникает при установке ОС на устройство. В большинстве случаев это происходит из-за того, что соответствующее установочное программное обеспечение не содержит нужных драйверов для взаимодействия с жестким диском.
Выйти из ситуации можно двумя способами:
-
Найти новый образ с Windows, и использовать именно его для установки.
-
Вариант подразумевает изменение настроек материнской платы через BIOS.
Для этого нужно перед загрузкой операционной системы зайти в соответствующий раздел компьютера. На стационарных устройствах и многих ноутбуках используется кнопка «Del». Иногда для входа в меню нужно нажать «F1», «F11», «Esc» или другие клавиши – все зависит от производителя главной платы и установленных заводских параметров.
Затем найти строку «SATA mode», в которой установлен режим «AHCI». Его то и нужно поменять на «IDE».
Дело в том, что в отличие от предыдущих версий Windows, в седьмой предусмотрено автоматическое подключение функции ускорения работы жесткого диска. При этом некоторые другие компоненты не готовы к этому.
До появления проблем пользователь ничего не менял( к содержанию ↑ )
Иногда неполадки появляются не в результате каких-либо изменений, а сами по себе, например, при запуске игры. В большинстве случаев это указывает на возникновение ошибок на жестком диске. Первое, что необходимо сделать – проверить винчестер на наличие таковых.
Для этого нужно воспользоваться соответствующим мастером:
-
Заходим в окно «Выполнить» посредством меню «Пуск» или сочетания клавиш «Win+R».
-
Пишем «cmd» и подтверждаем наши действия.
-
Открывается командная строка, где нужно ввести «chkdsk c: /r».

-
После необходимо подтвердить осуществление сканирования во время следующей загрузки операционки.
В результате система должна проверить жесткий диск на наличие проблем. Если они будут выявлены, скорее всего нужно задуматься о приобретении нового HDD. Если же нет – сбои на программном уровне. Как исправить проблему? Просто – в большинстве случаев неполадки устраняются переустановкой ОС.
Нередко бывает, что пользователь попросту не может добраться до рабочего стола и всех возможностей ОС, так как компьютер не грузится, выдавая синий экран, соответствующую ошибку и постоянно перезагружается. Для решения проблемы нужно воспользоваться специальным инструментом.
Консоль восстановления( к содержанию ↑ )
Для работы нужно взять диск или флешку с образом операционной системы, которые использовались для установки действующей оболочки. Далее выполняем простые движения:
-
Устанавливаем носитель в соответствующий разъем.
-
Заходим в BIOS и выставляем загрузку с подключенного устройства. Сохраняемся и перезагружаемся. Более подробно о том как это сделать
вы можете прочитать в этой статье.
-
Далее часто появляется надпись, которая сообщает, что нужно нажать любую клавишу для продолжения.

-
Затем мы попадаем на первоначальное окно установки Windows 7, где нам предлагается выбрать язык. Нажимаем далее. Здесь внизу находится активная ссылка «Восстановление системы». Нажимаем.

-
Затем, следуя подсказкам выбираем «Командную строку».

-
Как и было описано выше, прописываем «chkdsk c: /r».
После этого все снова должно работать в нормальном режиме. В любом случае, исчезла проблема или нет, после появления подобного рода неполадок, желательно задуматься о проведении полной диагностики оборудования, отдав его специалистам. Нередко анализ приводит к выводу, что попросту начал частично выходить из строя жесткий диск. Решение простое – покупка нового компонента.
Проблемы во время старта программы( к содержанию ↑ )
В некоторых ситуациях появляется ошибка при запуске приложения. И это сопровождается надписью, типа: «Для выхода нажмите Ок». Конечно же, нас такое ничуть не устраивает, так как все же нужно зайти в программу.
Многие пользователи отмечают возникновение проблемы при запуске фотошопа. Это связано с тем, не происходит должного взаимодействия с файлами, которые тем или иным образом относятся к видеокарте. В большинстве случаев ими являются так называемые библиотеки, имеющие расширение *.dll.
Такая проблема решается несколькими способами. Первый – самый простой и быстрый. Для этого перед загрузкой Windows нужно нажать клавишу «F8». Появится несколько вариантов появления системы. Нас интересует тот, в котором указано «Запуск последней удачной…». Выбираем его и ждем. Если все прошло успешно, загрузится нужная нам оболочка.
Если же этого не произошло – пробуем второй способ. Он часто помогает, если компьютер запускается на новой материнской плате. Метод заключается в переустановке всех важных пакетов, отвечающих за работу видеокарты. Для этого будет достаточно всего лишь установить новые драйвера, или попросту заново использовать имеющуюся версию.
Если вы не знаете, какое именно оборудование подключено, я помогу вам это выяснить:
-
Заходим в «Панель управления», а затем «Диспетчер устройств».

-
Нажимаем на видеоадаптеры. Появляется компонент, отвечающий за картинку на нашем мониторе.
-
Читаем производителя и отправляемся на его сайт, где и ищем подходящее программное обеспечение.
Как видите, в зависимости от первоначальных условий зависит и решение проблемы. Главное – не стоит сразу делать кардинальных действий, типа переустановки ОС или покупки нового винчестера. Возможно, все еще обойдется. Сперва необходимо точно выяснить причину проблемы, а только потом что-то делать.
Надеюсь, вам поможет эта статья. Подписывайтесь и рассказывайте о моем блоге своим друзьям. До встречи в следующих статьях.