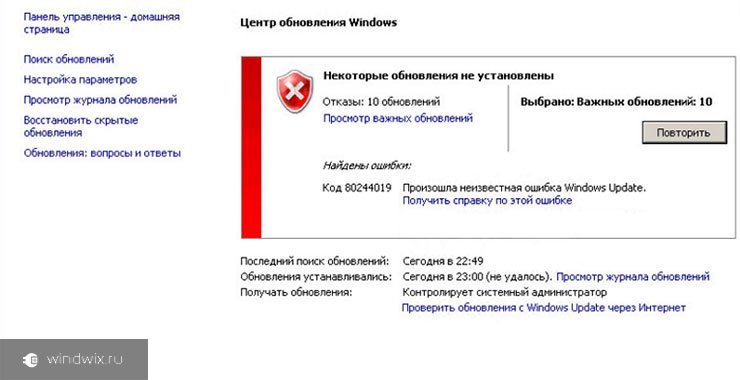Почему не работает Bluetooth в Windows 10? Причины и методы их устранения

Приветствую вас, дорогие читатели.
Устройство беспроводной передачи данных Bluetooth сегодня считается одним из самых эффективных и популярных среди оборудования этой области. Почти во всех современных планшетах, смартфонах и ноутбуках предусмотрен данный компонент. Для стационарных компьютеров обычно приобретается дополнительный мини-адаптер, который не отличается от обыкновенной флешки. Иногда в работе этих элементов возникают проблемы. Нередко в виде причины выступает Bluetooth драйвер для Windows 10. Я постараюсь помочь решить этот сбой и расскажу о других возможных недугах.
Содержание статьи
Не работает элемент и варианты решения( к содержанию ↑ )
Не работающему устройству беспроводной связи есть несколько объяснений:
Компонент просто не предусмотрен в системе.
Отключен в ОС.
Нужно обновить драйвер.
Отключен в БИОСе.
Некоторые пользователи встречаются с ситуацией, когда по документам, в ноутбуке или планшете есть блютуз. Но на самом деле его нет. Чтобы выяснить это, необходимо установить программу, которая принудительно определяет все, что подключено к системе. Это может быть, например, тот же Everest. Если в списке находится нужный элемент – включаем его или переустанавливаем соответствующее ПО.
Итак, вы знаете, что на ноутбуке точно есть нужный элемент. Тогда пробуем его включить. Для этого на мобильных версиях компьютеров обычно есть специальные кнопки. В большинстве случаев они взаимодействуют с клавишей «Fn».
Иногда встречаются ситуации, когда на корпусе даже есть отдельный переключатель – нужно только поискать.
Если же ничего подобного нет, выполняем ряд действий:
-
Заходим в «Панель управления».

-
Затем в «Диспетчер устройств».

-
Выбираем соответствующий элемент, и в выпадающем списке появится строка на которой вызываем контекстное меню.

-
Нас интересует «Задействовать».

После этого все должно работать.
Если же нет – пробуем скачать и установить новое программное обеспечение. Для начала выполняем первые три пункта из прошлого списка. А затем нажимаем «Обновить драйверы…». Этого же можно добиться если выбрать первоначально «Свойства». После чего отправиться на вкладку «Драйвер». Нас интересует кнопка «Обновить».
Независимо от выбранного варианта, нам открывается новое окно, где мы вначале указываем «Автоматический поиск…». Это позволит операционной системе самостоятельно найти необходимое ПО в сети Интернет. Если же действия не дали результатов – возвращаемся обратно.
Еще одним вариантом является использование специальной программы, которая автоматически находит устаревшие или отсутствующие драйвера. Прочитать об этом вы можете в этой статье. При этом она даже самостоятельно все устанавливает. Лично мне такое решение помогало ни один раз. А в паре случаев даже с Generic Bluetooth Adapter и оборудованием от других производителей.
Ну а последним вариантом является самостоятельный поиск нужного ПО. Для этого обычно необходимо отправиться на официальный сайт производителя, затем перейти на вкладку «Поддержка», «Клиентам» или что-то подобное. Появится меню, где необходимо указать то, что нужно. Например, в последний раз я искал Ralink RT3290 Bluetooth 01. В результате в конце появляется список возможно подходящих программ. Они отличаются используемыми операционными системами, версиями и даже их битностью – 32 bit или 64 bit. Выбираем подходящее и сохраняем к себе на устройство. После этого запускаем файл. Если же это не помогло или вам достался просто архив, пробуем второй способ.
Для этого в «Диспетчере устройств» на моменте выбора варианта установки, указываем «Выполнить поиск драйверов на этом…». Далее нажимаем «Обзор», выбираем подходящую папку и «Далее». Должен запуститься процесс установки нового ПО.
Еще один вариант, почему не работает нужное устройство – оно отключено в BIOS. Чтобы исправить это, необходимо перезагрузиться и во время старта, нажать несколько раз кнопку «Del», «F1» или другую, которая предусмотрена для входа в соответствующую область. Подсказка появляется одной из первых после перезапуска.
Ищем в меню надпись «Bluetooth». Если напротив указано «Disabled», меняем на «Enabled». После этого все должно работать. Если же нет, пробуем вышеописанные способы.
Подключение устройств( к содержанию ↑ )
После того, как компонент все же начал работать, для проверки нужно подключить любое оборудование. Для этого предусмотрен простой алгоритм:
-
Заходим в «Пуск» и «Параметры».

-
Далее отправляемся в «Устройства».

-
В левой колонке находим «Bluetooth».

-
Сверху переключатель передвигаем вправо.
-
Компьютер начнет искать все возможные аппараты, находящиеся в радиусе действия.
-
После этого выбираем нужный и нажимаем «Создать связь».
-
Далее вводим на обоих устройствах проверочный код.

Теперь можете смело передавать информацию между оборудованием.
Как видите, существует несколько причин, почему на компьютере не работает нужный компонент. Что ж, надеюсь вышеописанные решения проблем помогут справиться вам с отсутствующим Bluetooth.
Подписывайтесь и рассказывайте о блоге друзьям.