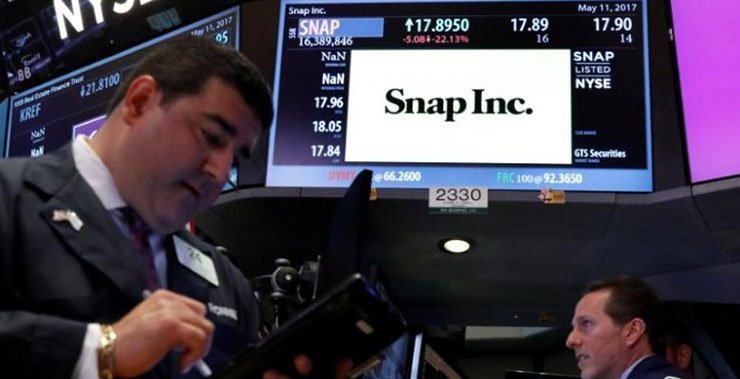Как записать несколько windows на одну флешку? Пошаговая инструкция

Приветствую всех вас, мои юные системные администраторы, постоянные читатели и просто посетители блога!
Так как в статьях я часто затрагиваю тему установки различных версий операционной системы, я решил, что вам будет интересно узнать, как можно сделать мультизагрузочный девайс, с различными ОС. Сегодня мы рассмотрим, как на одну флешку записать несколько windows. Поехали!Содержание статьи
Зачем это нужно?

Давайте с вами представим, что в вашем доме находится ноутбук, нетбук, стационарный компьютер, да еще и на работе ПК и прочее. Не ужели вы будете таскать всегда с собой кейс с болванками, на которых будут записаны разные версии операционной системы?
А если вдруг случится какой-нибудь баг, например, с тем же жёстким диском и придется его диагностировать, а ОС еще не установлена, что тогда делать? Вот поэтому и создают мультизагрузочные носители с операционками и дополнительным софтом, который можно использовать еще до старта системы.

Такая флеха будет полезна всегда и везде.
- Во-первых – для восстановления винды.
- Во-вторых, для диагностики любого ПК.
- В-третьих, если вы словите вирус, который передаёт инфу в сеть, вы легко от него избавитесь, загрузившись с такого вот аварийного девайса.
По большому счету, внешний гаджет вам точно пригодится и не придется каждый раз перекапывать интернет в поисках какого-либо софта.
Что нужно подготовить?

Давайте пойдем по пунктам. Конечно же, нужна сама флешка размером от 16 гигабайт. Это основа нашего пошагового плана. Теперь по дистрибутивам. Предлагаю залить сразу три операционные системы.
Качаем вот отсюда — винду XP.

А вот отсюда — загружаем семерочку.

А здесь — берем восьмерку.
Далее, хочу предложить вам список нужного софта, который заливал на такую флешку сам. Он очень полезен, и всегда может пригодиться.

Вот тут берем доктора веба.

Вот здесь НОД32.

Надежный Касперский.

Акронис для резервного копирования ваших данных. Поможет если старой операционке придет конец, а инфу нужно сохранить.

Акронис Диск Директор для работы с винчестерами.

ERD Commander 5.0система восстановления винды XP.
(MSDaRT) 7.0– для восстановления семерки в случае критических багов.

(MSDaRT) 8.0 — для восстановления восьмерки.

Линукс Убунту, для тех, кто шарит в юниксовых системах и знает их полезность.

Программа Виктория для работы с хардом, если вдруг он начнет стопариться и тупить.

АнтиВинЛокер поможет, если вы вдруг словите баннер.

Так, помимо этого нам нужно программу, которая позволит нам осуществить весь это поэтапный план. Мы могли бы воспользоваться софтом MultiBoot USB, но по заверениям профессиональных системных администраторов, лучше использовать WinSetupFromUSB. Качаем тут.
Запись операционных систем

И так, открываем софт и делаем следующее. Сначала выбираем нашу флешку. Ставим галку в автоформате. Потом в параметре НТФС, так как это нужно для работы с семеркой и восьмеркой. Далее, в нижней строке тыкаем галку, которая начинается с винды 2000. Затем на кнопку с тремя точками справа для выбора образов дисков.

Теперь вам нужно подгрузить в виртуальный привод образ с дистрибутивом XP, зайти в него и выделить все файлы. Потом нажать правой кнопкой мыши на них и выбрать параметр копировать. Переходите на жесткий диск и создавайте папку Windows XP, и вставляйте данные туда.

Теперь в проводнике WinSetupFromUSB выбирайте эту самую папку.

Нажимаем кнопку ОК и во всплывшем окошке нажимаем эту кнопку.

Теперь приступаем к записи.

В этом окне жмем ДА.

И в этом тоже.

Начнется первая фаза нашего поэтапного плана.

Ждем вот такой таблички, которая сигнализирует о том, что прожиг завершен.

Снова открываем WinSetupFromUSB и выставляем параметры — вот так, как на картинке. Точно так же!

Выбираем наш образ с седьмой виндой.

Нажимаем GO.

Опять пойдет процесс прожига.

Ждем окончания.

Далее точно также пишем и восьмерку. Как только все закончено, переходим к следующей фазе.
Запись дополнительного программного обеспечения
И так, с операционками мы разобрались. Причем быстро, хотя если бы писали через MultiBoot USB, было бы дольше. Теперь интегрируем туда весь софт. Открываем опять же WinSetupFromUSB. Ставим галку в строке с линуксом, дальше жмем на три точки.

Теперь выбираем нашу программу, которую будем интегрировать. Пусть это будет НОД32. Щелкаем ОК.

В следующем окошке опять жмем ОК.

В основном интерфейсе жмем GO.

Пойдет процесс прожига.

Ждем вот такой таблички.

Давайте загрузимся с флешки и проверим, отобразилась ли программа в списке. Должно быть вот так.

Щелкаем на эту строчку и наблюдаем следующую картинку.

Перезагружаемся и для закрепления результата попробуем записать второй софт. Пусть это будет Доктор Веб. Опять отмечаем все как на изображении.

Выбираем программное обеспечение.

Опять появляется окно для редактирования названия ПО в списке загрузки. Жмем просто ОК.

Нажимаем GO.

Стартует процесс.

И вот он завершается.

Подгружаемся для проверки с флешки и видим вот такую строчку. Нажимаем ее.

В менюшке выбираем язык.

Появляется следующая картина.

Точно таким же методом пишем весь софт, который мы качали.

А в списке загрузки после всех действий и выполнения поэтапного плана мы увидим вот такой столбик названий.

Все, наша супер-флешка готова.
Заключение
Ну и здесь подведу черту под этим текстом... Надеюсь она для вас будет очень полезной, поэтому поделитесь ей с друзьями, коллегами и знакомыми в социальных сетях.
Также, подписывайтесь на обновления моего блога, чтобы знать о выходе новых материалов, которые я готовлю специально для вас! Всего вам самого наилучшего и до связи!