Как узнать сведения о системе windows 7 при помощи программ и встроенных возможностей
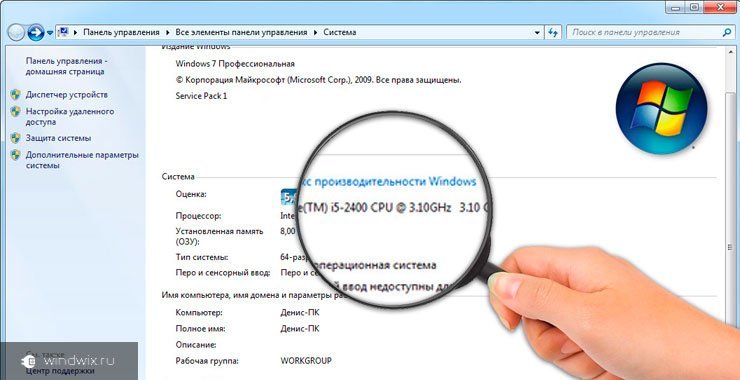
Доброго времени суток, посетители блога c вами Тришкин Денис.
Сегодня я хотел бы рассказать о простом инструменте в операционке от Microsoft, который позволяет узнать много полезной информации о компьютере – сведения о системе Windows 7. Кроме того, это окно дает возможность попасть в другие места, что упрощает работу с устройством.
Содержание статьи
Что это?( к содержанию ↑ )
«Система» показывает основную информацию о вашем аппарате. Так, например, здесь можно увидеть данные о самой ОС: издание, версия.
Также вы сможете узнать о своем процессоре (частоту и вид) и оперативной памяти (объеме). Но большинство сюда попадает ради пункта «Тип», в котором указывается разрядность. Ведь многие часто встречаются ситуацией, в которой им необходима та или иная программа, а она предлагается в разных версиях (32 или 64 bit, чтобы узнать об этом подробнее читайте мою статью).
В некоторых вариантах операционки здесь также можно найти данные об активации Windows.
Выход на другие места( к содержанию ↑ )
Помимо простого ознакомления с информацией о компьютере, из этого окна можно попасть во многие полезные места, время от времени в которые приходится заходить. Обычно это происходит через «Панель управления».
Итак, через свойства можно попасть в:
-
1«Панель управления».
-
2«Диспетчер устройств».
-
3«Настройка удаленного доступа».
-
4«Защита системы».
-
5«Дополнительные параметры…».
-
6«Центр поддержки».
-
7«Центр обновления Windows».
-
8«Счетчики и средства производительности».
Все эти ссылки находятся в левой части окна.
Как попасть в нужное меню?( к содержанию ↑ )
Это окно можно посмотреть, как обычно несколькими методами:
-
1Находим иконку «Компьютер». Вызываем на ней контекстное меню при помощи правой кнопки мыши и выбираем «Свойства».
-
2Заходим в «Пуск», а потом в «Панель управления». Нажимаем показывать все элементы и затем выбираем «Система».
-
3Если говорить о быстром методе, то нужно обязательно сказать о возможности задействования горячих клавиш. Так, необходимо просто нажать сочетание «Win+Pause». На ноутбуках это может так: «Win+Fn+Pause».
-
4Также можно сделать это при помощи команды «Выполнить». Нам нужно нажать «Win+R» и в соответствующем окне ввести следующую команду: control system.
Независимо от того, каким способом вы решили попасть в заветное окно, откроется одно и то же.
Программы для просмотра свойств( к содержанию ↑ )
Существует масса программ сторонних разработчиков, которые позволяют узнать не только краткую информацию, но и более детальную.
Так, например, одной из самых популярных можно смело назвать Everest (время от времени ей пользуюсь и я). Она позволяет узнать детальные данные о всех компонентах компьютера, включая производителя и иногда даже и дату создания.
Нередко даже предлагается зайти на официальный сайт и скачать новые драйвера для тех или иных деталей. Она так сказать позволяет увидеть онлайн показатели компьютера – видна частота процессора на данную секунду. Также можно найти данные об оперативной памяти. Но в отличие от «Системы», здесь можно увидеть ее скорость работы и производителя. Это полезно, например, если вы решили увеличить этот показатель.
Еще одним не менее полезным программным обеспечением можно назвать Speccy.
По большому счету приложение представляет собой то же самое, что и Everest, только в измененном дизайне. Конечно же есть и другие различия.
Вот в принципе и все. Я вам постарался рассказать о знакомых мне способах, как отрыть нужное меню. В нем можно найти множество полезной информации. Лично я иногда просто использую это меню для ускоренной навигации в Windows.
Надеюсь вам стало понятно, что это и где оно открывается. Подписывайтесь на блог и рассказывайте о нас друзьям.



