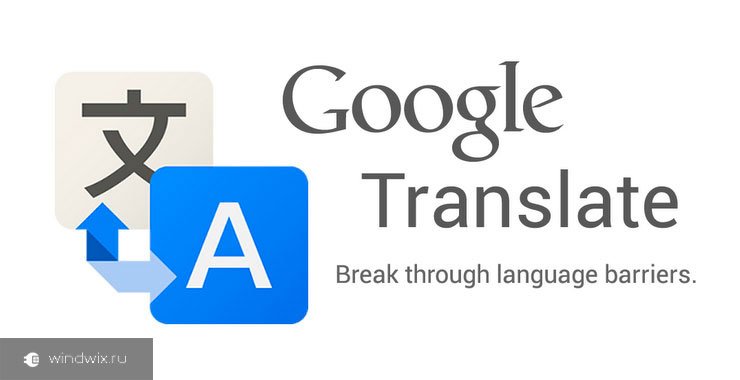Флешка защищена от записи как снять защиту

- Причины ошибки «Диск защищен от записи». Почему microsd карта защищена от записи
- Основные способы защиты флешки (карты памяти) или диска от записи
- Самый простой способ как снять с защиту с флешки — Total commander
- Аппаратный метод. Командная строка Windows — Diskpart
- Проверка на вирусы
- Механическая защита. Переключатель режимов записи на флеш-карте.
- Инструменты Windows. Настройка групповой политики (gpedit.msc)
- Редактор реестра. Сниманием защиту от записи с помощью regedit
- Что делать, если диск защищен от записи и флешка не форматируется — Низкоуровневое форматирование
- Не типичные причины ошибки «Диск защищен от записи»
- Как снять защиту с листа excel
- Программы для устранения ошибки записи и форматирования защищенных флешек
Причины ошибки «Диск защищен от записи». Почему microsd карта защищена от записи
Дословный текст уведомления выглядит так: « Диск защищен от записи. Требуется убрать защиту или воспользоваться другим диском». Появление этого сообщения вполне логично, если операционная система не имеет возможности вести запись на диск – по одной из причин она запрещена.

Причины сбоев могут быть программными или аппаратными. Программные и аппаратные сбои случаются как в ОС компьютера, так и в файловой системе накопителя. Но перед тем как решать, что делать, нужно разобраться в причинах этого явления.
Основные способы защиты флешки (карты памяти) или диска от записи
Методы защиты информации на флешке, так же как и типы сбоев, условно можно разделить на две группы: аппаратные и системные.
Один из вариантов аппаратной защиты — механический переключатель на корпусе накопителя находящийся в положении “lock”.
Системная защита представляет собой набор программ и утилит, специально разработанных для обеспечения безопасности данных. Например, блокировка устанавливается в реестре Windows или запрет записи групповой политикой.
Самый простой способ как снять с защиту с флешки — Total commander
Total Commander — один из старейших менеджеров Windows, но по-прежнему популярен у пользователей, так как обладает хорошими функциональными возможностями и прост в обращении. Снять защиту в TC можно по следующему алгоритму:
- Открыть «Конфигурацию».
- Открыть вкладку «Операции с файлами».
- Выбрать «автоматический способ копирования».
Аппаратный метод. Командная строка Windows – Diskpart
Важно: Запускать командную строку нужно от имени администратора.
Чтобы снять защиту с помощью командной строки, нужно действовать по следующему алгоритму:
- Зайти в меню «Пуск».
- Найти приложение «Командная строка» (так же командная строка запускается комбинацией клавиш Win + R).
- Ввести в команду Diskpart и нажать клавишу “Enter” в командной строке, тем самым запустив в системе приложение менеджера дисков.
- Ввести в команду Attributes disk clear readonly и нажать клавишу “Enter”, тем самым отключить режим «только чтение».
- Ввести в команду Clean и нажать клавишу “Enter”, удалив тем самым все разделы и тома диска.
- Ввести в команду Create Partition Primary и нажать клавишу “Enter”, тем самым создав основной раздел диска с нуля.
Проверка на вирусы
 Возможность записи на флешку часто блокируется многочисленными вредоносными программами, попадающими в систему компьютера через другие внешние носители подключаемые к устройству или интернет.
Возможность записи на флешку часто блокируется многочисленными вредоносными программами, попадающими в систему компьютера через другие внешние носители подключаемые к устройству или интернет.
Для их поиска и устранения необходимо скачать антивирус, например Dr.Web CureIt и просканировать систему на наличие вредоносного кода.
Механическая защита. Переключатель режимов записи на флеш-карте
Некоторые флешки оснащены специальными механизмами защиты от записи. Они располагаются на корпусе устройства, с внешней стороны. Устройство имеет вид небольшого переключателя.
Важно: Такие переключатели чаще встречаются на картах SD, но и на некоторых моделях USB они тоже есть.
Чтобы активировать возможность записи на диск, достаточно поставить ползунок переключателя в нужное положение “OnLock”.
Инструменты Windows. Настройка групповой политики (gpedit.msc)
Как снять защиту, установленную в результате в результате настроек локальной групповой политики? Это ограничение снимается по следующему алгоритму действий:
- Активировать клавиши Windows+R командную строку.
- Ввести в поисковой строке команду Gredit.msc, нажать OK.
- В новом окне перейти по вкладкам: Конфигурация>Административные шаблоны>Система>Доступ к съемным запоминающим устройствам.
- Перейти в строчку «Запретить чтение».
- Кликнуть дважды по строчке.
- В новом окне активировать «Применить»>ОК.

Редактор реестра. Снимаем защиту от записи с помощью regedit
Редактор реестра — стандартная программа, встроенная в современную систему Windows. Приложение редактирует разделы реестра, устанавливает по умолчанию новые параметры, восстанавливает файлы из резервных копий.
Чтобы снять защиту с помощью редактора, нужно действовать по следующему алгоритму:
- Сделать вход в программу-редактор реестра, активировав клавиши Win+R.
- Набрать в поисковой строке сочетание Redegit и нажать OK.
- Найти одну из веток реестра под названием: HKey Local Machine
- Из выпавшего списка выбрать ветку System.
- Из выпавшего под этой веткой списка выбрать Current Control Set, затем Control
- Из списка подразделов выбрать StorageDevicePolicies
- В интерфейсе программы проверить параметр WhiteProtect
- Поменять значение параметра с 1 на 0.
- Закрыть редактор, запустить перезагрузку ОС.

Что делать, если диск защищен от записи и флешка не форматируется — Низкоуровневое форматирование
Если вышеописанные попытки снятия защиты не принесли результатов, то стоит применить метод низкоуровневого форматирования накопителя, чтобы очистить и создать заново все таблицы файловой системы флеш-карты. При этом, нужно помнить, что в этом случае записанные данные будут утеряны, но восстановится поврежденная память диска. Полное форматирование заблокирует участки USB с повреждениями и в дальнейшем на них система не сможет записывать данные.
Для осуществления операции подойдет программа Low Lewel Format Tool. Приложение очищает таблицу разделов, сектора загрузки и даже данные производителя — все до последнего байта. В интернете доступна бесплатная версия программы, но работает она медленнее платного аналога.
Не типичные причины ошибки «Диск защищен от записи»
Причины, по которым блокируется запись на диск, условно можно разделить на распространенные и нетипичные, более редкие. Во вторую группу входят ошибки файловой системы, износ или физические повреждения флешки, сбои микроконтроллера и неисправности USB-портов.
— Фатальные ошибки файловой системы флеш-карты
В случае нарушения последовательности хранения и именования информации в памяти накопителя происходит повреждение структуры системы файлов. Логические ошибки совершаются после неправильного извлечения флешки из разъема, износа памяти, скачков напряжения и других процессов. Диск блокируется, а система сообщает о необходимости его форматировать. Для исправления ситуации нужно:
- Попытаться восстановить данные с помощью подходящего для этого носителя ПО.
- Выполнить форматирование высокого уровня с восстановлением файловой системы.
— Физическое повреждение флешкарты
 В роли физического повреждения носителя выступает заводской брак, трещины, перегревы в материнских платах и микросхемах. Также физическое повреждение провоцируется нарушениями условий эксплуатации и хранения, скачками напряжения электричества, расшатыванием разъемов USB.
В роли физического повреждения носителя выступает заводской брак, трещины, перегревы в материнских платах и микросхемах. Также физическое повреждение провоцируется нарушениями условий эксплуатации и хранения, скачками напряжения электричества, расшатыванием разъемов USB.
— Сбои микроконтроллера или полный износ флешки
Флэш-память и компьютер «общаются» друг с другом с помощью микросхемы контроллера, встроенного во внешний накопитель. Контролером руководит микропрограмма, записанная в чип. Иногда, в случае небезопасного извлечения флешки или скачках электрического тока, возникает программный сбой контроллера. Явный признак наступления такой неисправности: блокировка на запись. Также блокировка наступает вследствие износа чипа памяти, преодоления порога циклов перезаписи. Система переходит в режим защиты информации для остановки процесса разрушения памяти. Устранить сбои поможет перепрошивка микроконтроллера с помощью специальных программ.
— Неисправные или отключенные USB-порты
USB-порт самопроизвольно отключается на компьютере редко, но все-таки эта ошибка случается. Чтобы проверить исправность порта, нужно сначала пробовать подключить к нему другие устройства. Если смартфон, клавиатура и другие устройства порт видит нестабильно или полностью отказывается их замечать, то он не функционирует. Если пользователь видит системное сообщение о защите диска от записи, с неисправностью USB-портов оно не связано. Но администратор может отключить их намеренно, чтобы защитить данные от скачивания. Как снять снять защиту от записи с флешки, если порт отключен?
В этом случае нужно включить USB по следующему алгоритму действий:
- Войти в систему BIOS, удерживая клавиши F2 или F10.
- Найти значения для USB Controller.
- Выставить для этих значений параметр Enabled.
- Подтвердить изменения активацией клавиши F10.
- Перезагрузить ПК.

Как снять защиту с листа excel
Если лист Exel запрещено редактировать, панель инструментов приложения неактивна, к большинству функций пользователь не имеет доступа. При попытках внести изменения программа выдаст сообщение о том, что лист защищен. Для разблокировки листа потребуются следующие действия:
- Клик на пункт «Файл».
- Активация ссылки «Снять защиту» в новом окне.
- Ввести пароль. Без знания пароля снять защиту нельзя.
В старой версии Экселя для снятия блокировки нужно:
- Активировать пункт «Сервис».
- Выбрать из списка вкладку «Защита».
- Активировать команду «Снять защиту листа».
- Ввести пароль.
Программы для устранения ошибки записи и форматирования защищенных флешек
Производители флеш-накопителей понимают, что в работе их продукции по разным причинам могут возникнуть сбои, поэтому каждый известный бренд создает утилиты для их устранения. Полезные программы доступны на сайтах производителей. Например, программа для Kingston называется Kingston Format Utility, Transcend — JetFlash Recovery. Программы находятся в свободном доступе на сайтах производителей.