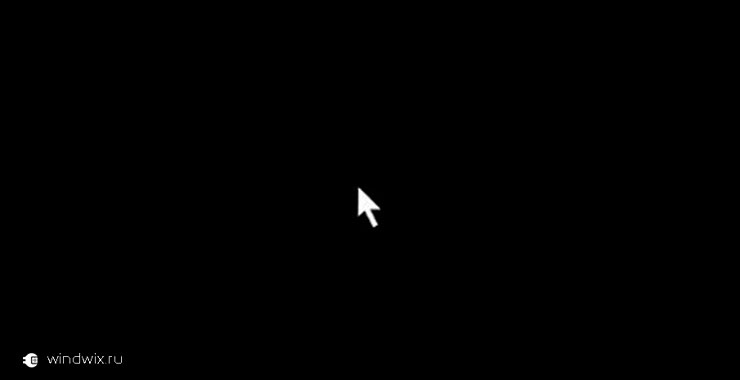Отсутствует звук в Windows 7! В чем причина и как ее устранить?

Доброго времени суток, уважаемые читатели Тришкин Денис на связи.
Многие пользователи, покупая новый компьютер, обновляя операционную систему, устанавливая или удаляя программы, могут в один момент заметить, что нет звука на Windows 7. Нередко подобные проблемы возникают из-за активности вирусов. В любом случае я постараюсь с вами поделиться всеми возможными причинами. Конечно же я расскажу и варианты решения.
Содержание статьи
Неправильное подключение( к содержанию ↑ )
Одной из основных причин, почему компьютер не выдает никаких звуков – неправильное подсоединение колонок. На первый взгляд это кажется нелепым, но поверьте, такое бывает со всеми, даже самыми опытными пользователями.
Отключен в системе( к содержанию ↑ )
Еще одним простым вариантом и вместе с тем банальным, может оказаться общее выключение, которое устанавливается в программе настройки. Просто кликните на соответствующей иконке в трее и включите его. Если значка нет, заходите в «Панель управления», а затем в «Звук». Там вы найдете все необходимые пункты.
Нет драйвера( к содержанию ↑ )
Если первые методы не помогли – идем дальше. Нередко после переустановки Windows возникают сложности в воспроизведении музыки. Обычно виной тому неправильные или вовсе отсутствующие драйверы.
Чтобы исправить ситуацию, делаем несколько простых движений:
-
Заходим в «Пуск», а затем в «Диспетчер устройств».

-
Нас интересуют «Звуковые, видео и игровые устройства». Нажимаем два раза левой кнопкой.

-
Появится дополнительная строка, на которой нужно нажать «Обновить драйвера».

-
В новом окне нам нужно выбрать обновление в автоматическом режиме. Система постарается самостоятельно все сделать за вас.

Если же это не помогло, необходимо самому зайти на официальный сайт производителя материнской платы и скачать нужный дистрибутив. Как настроить далее?
Все просто:
-
Проделываем первые три пункта из прошлого списка.
-
В новом окне необходимо выбрать строку, которая позволит выполнить поиск на устройстве.

-
Откроется новая вкладка, где мы нажимаем кнопку «Обзор».
-
Указываем путь к сохраненному файлу с драйверами. Подтверждаем кнопкой «Далее».

-
Перезагружаемся.
Все должно работать. Если нет, тогда идем дальше.
Полная переустановка системных файлов позволяет полностью обновить все связи между аппаратной и программной частью. Получается, что эта процедура дает возможность сделать все так, как и было первоначально. Многие хотят знать, как сбросить настройки звука? Ответ прост – поставьте новые драйвера, и ваша проблема решится.
Не работает служба( к содержанию ↑ )
При некоторых обстоятельствах случается, что попросту не запущена соответствующая служба. Чтобы восстановить баланс звука, нужно включить необходимую команду.
Для этого:
-
Заходим в «Пуск» и строке поиска указываем «Службы». Появится соответствующее приложение. Запускаем его.

-
В правой части окна ищем «Windows Audio». Нажимаем на службе два раза.

-
Смотрим, запущена она или нет. Посматриваем «Тип запуска». Он должен быть «Автоматическим».

Через БИОС( к содержанию ↑ )
Редко, но все же можно встретить ситуацию, когда соответствующий компонент материнской платы нужно включить в БИОСе. Опять же стоит подчеркнуть, что такое можно наблюдать на компьютерах и ноутбуках, внутри которых установлены уже весьма устаревшие детали.
Для решения проблемы необходимо:
-
Перезагрузить систему.
-
После появления первой информации на мониторе, нажать «Del».

-
Откроется окно. В нем необходимо на разных вкладках искать строку, в которой упоминается Audio, Sound, AC97.
-
Изменить состояние на «Enabled».
-
Сохраниться и перезагрузиться.
Если же и это не помогло, скорее всего у вас проблемы с аппаратной частью. Необходимо сделать диагностику. Обычно ее проводят в специализированных центрах.
Звук микрофона( к содержанию ↑ )
Иногда возникают ситуации, когда необходимо настроить звук микрофона. Обычно это нужно в играх, при использовании веб-инструментов для разговора или же для озвучивания различных видеофайлов. Независимо от целей, мы выполняем одни и те же действия:
-
На компьютере или ноутбуке подключаем в нужный порт соответствующий штекер. Разъем в большинстве случаев окрашен розовым цветом. Или же рядом с ним нарисован микрофон.

-
Заходим в «Пуск» и «Панель управления».
-
Выбираем «Звук».

-
Нас интересует вкладка «Запись», на которой нажимаем на «Микрофон».

-
Выбираем «Свойства», а затем «Прослушать». Воспроизводиться должен только голос пользователя.

Звук на передней панели( к содержанию ↑ )
Многие пользователи ПК нередко видели на передней части своего системного блока разъемы подключения устройств для записи и воспроизведения аудио. Часто после подсоединения соответствующей аппаратуры ничего не происходит. Это связано с тем, что порты сначала нужно подключить. Итак, как происходит настройка передней панели?
Для начала необходимо открыть системный блок и проверить, подключены ли выходы к материнской плате.
Далее мы приступаем уже к программным шагам:
-
Заходим в BIOS.
-
Нас интересует строка «Integrated Peripherals».

-
Откроется новое меню, где нужно найти «Onboard Audio Function» и поставить «Enabled».

-
Перезагружаемся и проверяем.
На некоторых материнских платах меню BIOS отличается от других, и нужный нам пункт звучит, как «Onboard Device Configuration». Здесь необходимо проверить пункт «HD Audio Controller». Он должен иметь статус «Enabled». Если же нет – назначаем нужное.
Далее отправляемся к пункту «Front Panel Type». Тут может быть несколько значений. Нужно проверить все, и выбрать то, которое активно. Обычно это «AC97».
Если все еще нет звука, отправляемся дальше.
Находим в трее аудио-диспетчер, отвечающий за наше устройство воспроизведения. Запускаем его. Теперь необходимо в меню выбрать пункт, который отвечает за переднюю панель.
Теперь уже точно все должно работать.
Звук HDMI( к содержанию ↑ )
В последнее время пользователи компьютеров стараются перенаправить воспроизведение видео на свои телевизоры. Но помимо картинки также было бы неплохо слышать соответствующее аудио. Для этого осуществляется настройка звука HDMI.
По большому счету нужно сделать не много:
-
В трее на иконке в виде динамика нажимаем правой кнопкой и выбираем «Устройства воспроизведения».

-
Откроется окно, где нам нужно вызвать контекстное меню на значке телевизора и нажать «Использовать по умолчанию».

-
Подтверждаем кнопкой «Ок».
Теперь все должно работать, как и задумано.
Иногда в окне «Устройства воспроизведения» на пустом месте нужно нажать правой кнопкой и выставить галочки напротив обоих предлагаемых пунктов: «Отключенные» и «Отсоединенные устройства».
Что ж, из статьи видно, что проблемы со звуком могут быть самые разные. Я постарался описать все возможные, которые когда-либо мне встречались. Если вы видели больше, обязательно опишите их в комментариях.
Надеюсь, вам поможет информация, изложенная выше. Подписывайтесь и делитесь с друзьями.