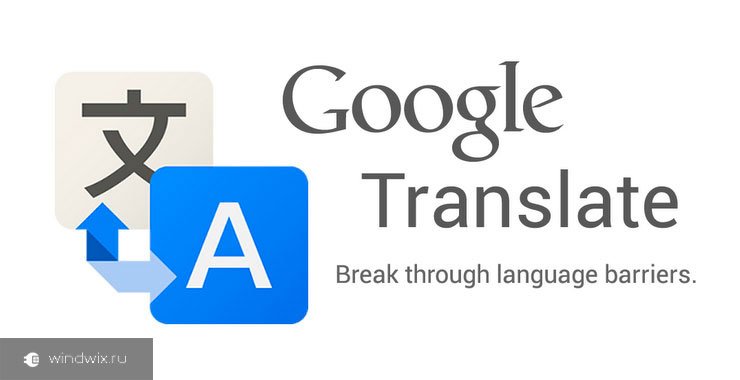Как создать iso образ диска в Windows 7 с помощью различных программ?

Доброго времени суток, посетители блога.
Многие пользователи встречаются с ситуацией, когда им необходимо использовать один и тот же пластиковый диск постоянно. Или же есть необходимость сохранить файлы на CD/DVD в точно таком же виде, как они есть. Раньше этот инструмент часто использовали в отношении игр, ведь постоянная работа пластика, быстро выводила его из строя. Сегодня же я расскажу, как создать образ диска iso в Windows 7. Существует несколько основных способов, о которых и пойдет речь в статье.
Содержание статьи
UltraISO( к содержанию ↑ )
Сразу необходимо уточнить, что в Windows 7 не существует стандартных утилит, которые могут CD/DVD перевести в формат *.iso.
Приложение UltraISO считается одним из самых популярных среди пользователей компьютеров. Создать образ диска или даже сделать его из набора файлов не составит труда. Выполняем ряд действий:
-
Вставляете диск в соответствующий разъем.
-
Запускаете программу.
-
Выбираете в ней нужный привод, а затем нажимаете кнопку «Создать *.iso».

Если вы хотите сделать набор из документов без диска, проделываем следующее:
-
Выбираем отдельные файлы. Вызываем контекстное меню, нажимаем «Добавить».
-
После этого заходим в меню, «Файл», а затем «Сохранить». Выбираем нужный формат.
Daemon Tools( к содержанию ↑ )
Еще одной не менее популярной программой можно смело назвать DAEMON Tools. Приложение считается одним из самых первых в этой области. Для взаимодействия необходимо выполнить ряд действий:
-
Скачиваем установочные файлы версии Lite. Распаковываем их.
-
Запускаем. Появится окно. В нижней части нажимаем «Создать».

-
Далее откроются настройки. Тут выбираем привод, а также каталог, куда будет помещен готовый образ.
-
Кроме того, указывается и формат желаемого файла — *.iso или *.mds.

-
Все остальное так и оставляем.
-
Нажимаем «Старт» и ждем окончания процесса.

Эта программа прекрасно используется для игр. Особенно платная профессиональная версия, ведь она позволяет справиться с разными видами защиты, устанавливаемой разработчиками.
Alcohol 120( к содержанию ↑ )
На ровне с первыми двумя можно смело назвать Алкоголь 120%. Это приложение позволяет создавать, а в последующем времени и использовать виртуальные образы самых популярных форматов, включая вышеупомянутые, а также *.ccd, *.bin и многие другие.
Основным недостатком приложения является лицензия. Другую версию можно найти, обратившись на торрент-трекеры.
Итак, выполняем следующее:
-
Скачиваем установочные файлы. Запускаем их, и пользуясь подсказками, размещаем программное обеспечение на своем устройстве.
-
Открываем, а затем в основном меню выбираем «Создание…».
-
Далее отмечаем привод.
-
После указываем место, куда сохранить готовый файл. Кроме того, нужно выбрать формат.
-
Нажимаем «Старт» и ждем окончания.
Стоит отметить, что время обработки различных задач может сильно отличаться в зависимости от носителя. Это может быть пять минут, а иногда и полчаса.
Если вы не помните, где находится нужный вам образ, зайдите в «Проводник», а затем в верхней строке поиска укажите «*.iso». Встроенные инструменты найдут все файлы с таким расширением.
ImgBurn( к содержанию ↑ )
Еще одним удобным решением является ImgBurn. Скачать установщик можно с официальной страницы. Приложение порадует широкой функциональностью и при этом понятной в использовании. В ней сможет разобраться даже любой новичок.
Кроме того, стоит отметить, что даже официальная поддержка Microsoft рекомендует именно это приложение для создания диска загрузки своих продуктов.
Пользоваться ей так же удобно, как и другими вышеописанными инструментами.
Если вдруг стало что-то непонятно, вы всегда имеете возможность посмотреть видео на эту тему:
Запись образа( к содержанию ↑ )
Интересно то, что все вышеописанные приложения позволяют только создавать виртуальные носители, а также всяческими способами взаимодействовать с ними. Главное, чего лишены эти программы – запись на другое переносное устройство.
Для этого предусмотрена масса других решений. Так, одним из первых и самых популярных ранее, считается Nero. Приложение обладает массой функций. Правда оно поможет только при использовании CD/DVD.
А вот чтобы поместить образ на флешку, необходимо обратиться к другим решениям. Это удобно при создании загрузочного переносного устройства.
Лично мне больше остальных нравится несколько программ. В целом они имеют одинаковый набор функция, но каждую я использую для обработки определенных видов файлов. Так, лично я бы посоветовал Rufus и Windows USB/DVD Tools.
Оба приложения легкие в использовании. Необходимо установить переносное устройство, запустить решение. После этого просто выбираем нужную память и образ, который необходимо записать. Нажимаем «Старт» и ждем окончания. От объема информации напрямую зависит и время обработки. Это может быть 15 минут, а иногда и целый час.
Что ж, надеюсь вы найдете удобный инструмент, который поможет справиться с появившимися вопросами.