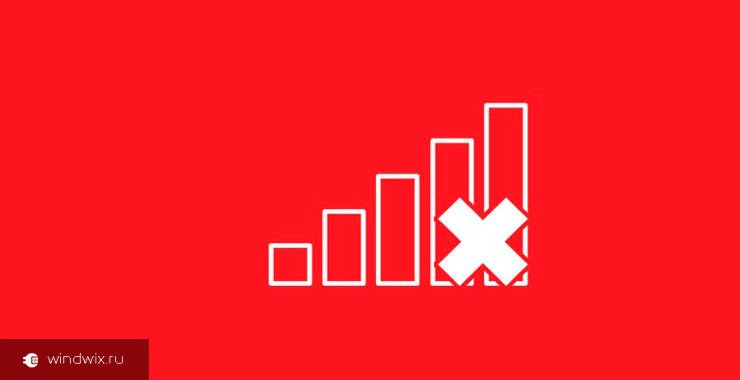Почему тихий звук на ноутбуке c windows 7? Основные причины и варианты их устранения

Здравствуйте, дорогие читатели.
Многие владельцы мобильных компьютеров встречаются с ситуацией, когда их устройства работают не так, как хотелось бы. Так, например, нередко пользователей тревожит тихий звук на ноутбуке Windows 7. Решение подобной проблемы напрямую зависит от причины. В статье далее я постараюсь рассказать о всех возможных вариантах.
Содержание статьи
Плохой контакт разъемов или нерабочее средство воспроизведения( к содержанию ↑ )
С подобной причиной обычно встречаются обладатели устаревших звуковых карт. Это происходит из-за того, что порт попросту множество раз взаимодействовал с соответствующим штекером. В результате контакты стираются, из-за чего максимальный звук становится тише.
Такая проблема решается несколькими способами. Первый – покупка и установка новой карты. Второй – можете попробовать покрутить штекер в разъеме и «поймать» момент, когда воспроизведение лучше всего. Выходом является фиксирование в нужном положении с помощью скотча.
Важно! Если вы используете наушники, обратите внимание на возможное наличие дополнительного регулятора, находящегося прямо на проводе. Нередко проблема бывает именно в нем. При этом, чтобы вернуть лучшее звучание, подобное дополнение лучше вовсе убрать.
Независимо от этого все равно нужно начать диагностику с входов/выходов и провода. Для этого попробуйте подсоединить внешнее устройство к другому аппарату.
Драйвер( к содержанию ↑ )
Порядка 50% программных проблем на компьютере связана с драйверами:
-
Ошибки при разработке. Обычно подобные «дыры» закрываются в новых версиях. А потому важно постоянно устанавливать более новое ПО.
-
Неподходящая версия драйвера. Причем пользователи могут неправильно указать, как сборку операционной системы, так и самого устройства. Например, утилиты, предназначенные на Acer, никак не подойдут на ноутбуки Asus.
-
Конфликт драйверов. Иногда если на устройстве используется несколько мультимедийных компонентов, могут возникать подобные проблемы.
Одним из самых верных решений во всех подобных ситуациях является обновление соответствующего обеспечения:
-
Первое, что нужно сделать – отправляемся на официальный сайт производителя. Для определения изготовителя можно воспользоваться приложением Everest. Кроме того, это можно узнать в «Диспетчере устройств», нажав свойства на соответствующем компоненте, а затем выбрав «ИД Оборудования» на вкладке «Сведения». Копируете первое значение и ищете в Интернете вручную.

-
Кроме того, можно воспользоваться специальными утилитами, позволяющими самостоятельно искать и обновлять драйвера. Об этом я уже ранее неоднократно рассказывал.

-
Обновление посредством встроенных инструментов. Отправляемся в «Панель управления». Переходим в «Диспетчер устройств». Нас интересует «Звуковые, видео…». Вызываем контекстное меню на соответствующем драйвере и нажимаем «Обновить…».

Важно! В «Диспетчере устройств» напротив нужных нам компонентов не должно быть никаких восклицательных и вопросительных знаков. Обычно их наличие указывает на некорректное ПО или конфликт между утилитами.

Как увеличить громкость?( к содержанию ↑ )
Итак, если вы уверены, что аппаратных проблем с подключаемыми устройствами и разъемами нет, все драйвера подходят и используются по назначению, в большинстве случаев подобная ситуация происходит из-за неправильных настроек операционки. Обычно это можно наблюдать после переустановки системы.
Исправить ситуацию можно следующим образом:
-
Запускаем любой аудиофайл. Так будет проще выставлять нужные настройки.
-
Проверяем общую громкость путем нажатия на соответствующий значок в трее. Нужно, чтобы ползунок был выставлен на максимум.

-
Для подробной настройки отправляемся в «Пуск» и «Панель управления». Далее переходим в «Оборудование и звук».

-
Нас интересует «Настройка громкости». В этом разделе поднимаем все ползунки максимально вверх.

-
Отправляемся на вкладку «Управление звуковыми устройствами». Выбираем аппарат, через который и происходит воспроизведение. Обычно это динамики или наушники. Заходим в свойства нужного объекта.

-
Нам интересна вкладка «Уровни», на которой делаем все на максимум. Таким образом звук на микрофоне и колонках должен поменяться в лучшую сторону.

-
Кроме того, отправляемся на «Особые», где убираем галочку с «Limited output».
Стоит отметить, что этот пункт предусмотрен не у всех.
-
Также заходим на «Улучшение». Отмечаем строку «Тонокомпенсация». При этом в остальных снимаем отметки.
Настройка драйвера( к содержанию ↑ )
Что делать и как исправить ситуацию, если вдруг ничего из вышеперечисленного не помогает? Пробуем проверить настройки драйвера. Так как самым популярным является Realtek, расскажу на примере именно этого компонента.
В большинстве случаев нужная нам иконка показывается в трее там, где часы и выбор языка, если вы конечно не выключили ее ранее. В любом случае заходим в программу. Это также можно сделать через «Пуск» и «Панель управления».
Далее проверяем все вкладки, чтобы везде звук не был отключен или убавлен. Кроме того, нужно проверить фильтры и другие важные элементы.
Специальная программа для увеличения громкости( к содержанию ↑ )
Некоторые встречаются с ситуацией, когда при просмотре фильмов или прослушивании музыки звук ели слышен. Если ничего из вышеперечисленного не помогает, стоит попробовать воспользоваться приложением. Оно позволит в несколько раз увеличить громкость не только при воспроизведении определенного файла, но и всех звуков системы.
При этом ситуация может быть вовсе не связана с настройками системы. Например, сама дорожка попросту плохо наложена на видео. В качестве запасного варианта можно воспользоваться другим проигрывателем, в котором предусмотрена возможность увеличения громкости сверх нормы. Ну а самым удобным методом конечно же будет использование Sound Booster.
Приложение обладает широким набором возможностей:
-
Увеличение громкости до 500% в самых разных приложениях, включая браузеры, плееры и решения для общения. К последним относится MSN, Skype и другие.
-
Удобное управление, разобраться в котором сможет любой пользователь, независимо от опыта работы с компьютером. При этом есть возможность назначать горячие клавиши.
-
Предусмотрена функция автозапуска, что позволит решить проблему навсегда.
-
Приложение ничуть не искажает звук, в отличие от многих аналогичных решений. Проект обладает массой хорошо прописанных фильтров, которые помогают сохранить первоначальную задумку воспроизведения.
Проигрыватель( к содержанию ↑ )
Этот способ можно смело назвать одним из самых быстрых и эффективных в вопросе улучшения звучания. Для этого не нужно обыскивать все возможные настройки. Достаточно только установить подходящее приложение. Такой шаг позволит улучшить ситуацию в отношении некоторых файлов, а не комплексно. Обычно «счастливчиками» являются фильмы, другое видео и музыка.
Сегодня существует масса проигрывателей. В некоторых из них можно увеличить громкость от двух до десяти раз. Несмотря на широкий выбор, все же стоит рассказать об одном, так как именно он считается самым популярным – VLC. Приложение использует собственные кодеки, а не ранее устанавливаемые отдельно пользователями. Это позволяет управлять громкостью по своему усмотрению.
Если же вы хотите воспользоваться ранее установленными проектами, попробуйте найти как раз в директории вышеописанных кодеков специальную программу «Media Player Classic» или MPC.
Запускаем нужный нам файл в вышеуказанной программе. Нажимаем «Play», а затем «Filters». Отправляемся в «ffdshowAudioDecoder». Нас интересует «Properties…».
Слева выбираем «Volume». А в правой части перемещаем ползунок до того момента, пока громкость станет приемлемой.
Важно! Если вдруг во время увеличения громкости вы услышали в динамиках потрескивания (неважно, это во внешних или встроенных колонках), переместите указатель в левую часть. Когда звучание нормализуется, можете смело подтверждать свои действия.
Стоит также отметить, что, если на вашем ноутбуке ранее было нормально, и вдруг все начало играть тихо, лучше обратиться в специализированный сервисный центр или к продавцу. Это нужно сделать, чтобы устройство продиагностировали специалисты.
Что ж, надеюсь вы сможете разобраться, почему на вашем мобильном компьютере вдруг начал недостаточным образом воспроизводиться звук, и решите проблему.
Подписывайтесь и рассказывайте друзьям!