Почему не работает WiFi на ноутбуке с Windows 10? Основные причины и варианты их устранения
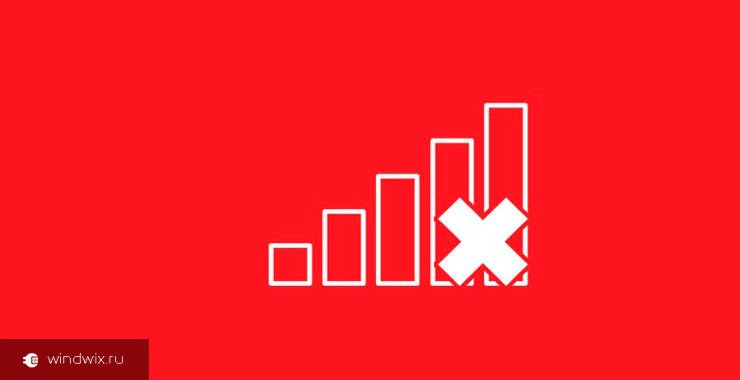
Здравствуйте, дорогие читатели.
За последние несколько лет все большую популярность набирают мобильные компьютеры. Не говоря о своих размерах, они обладают массой дополнительных преимуществ. И одним из них является наличие модуля для беспроводной связи с сетью. Но, как и любые другие элементы, они могут выходить из строя. Что же делать, когда WiFi не работает на ноутбуке Windows 10? В статье далее я постараюсь описать самые распространенные причины появления недуга, а также варианты решения.
Содержание статьи
Включение Wi-Fi на ноутбуке( к содержанию ↑ )
Не на всех устройствах модуль беспроводной сети включается самостоятельно. На некоторых необходимо это сделать вручную.
Стоит отметить, что все описанное далее в этом пункте применимо только для компьютеров с первоначальной версией операционки.
Просто нередко можно встретить ситуацию, когда проблемы появляются именно после переустановки системы. Обычно это связано с драйверами. Но все по порядку.
Итак, в некоторых мобильных компьютерах модуль Wi-Fi включается с помощью специального рычажка. Он находится на боковой панели и может выглядеть различным образом. В основном рядом с нужным элементом обычно расположен рисунок антенны с волнами.
Но в большинстве случаев достичь желаемого можно при помощи комбинации клавиш, одной из которых будет «Fn». А вот вторая уже напрямую зависит от производителя. Она находится на ряду кнопок «F…», и на ней нарисована эмблема Wi-Fi, антенна или самолет.
Как говорилось ранее, это возможно только в случае использования оригинальной ОС. Если же до этого момента Win переустанавливался, есть большой шанс, что драйвера для обеспечения работы вышеуказанных клавиш просто отсутствуют. А значит они не будут работать.
Чтобы убедиться в вышесказанном, попробуйте задействовать другие кнопки этого же ряда. Только стоит учитывать, что яркость экрана и громкость могут работать самостоятельно – обычно в Windows хватает необходимого обеспечения для этого, независимо от разрядности – x64 или 32.
Для решения стоит обратиться на официальный сайт производителя, где и найти нужные драйвера. Нередко это могут быть даже специальные утилиты, которые и позволяют задействовать панель. Если вы не знаете, что именно нужно для ноутбука, можно смело искать в Интернете – на многочисленных форумах уже давно все детально описано.
Включение в операционной системе( к содержанию ↑ )
Кроме того, что адаптер включается с помощью клавиш, нередко требуется дополнительное его задействование и в системе.
Итак, в Windows 10 выбираете значок сетевого подключения в нижней области рабочего стола. Главное, чтобы не был активен режим «в самолете» и сам модуль был включен.
Также можно обратиться в «Пуск» и «Параметры». Затем в «Сеть и Интернет», где и будет расположен нужный переключатель.
Кроме того, на иконке сетевого подключения в трее нажимаем ПКМ и выбираем «Центр управления…». Откроется новое окно, в левой части которого находим «Изменение параметров адаптера» (также можно нажать сочетание «Win+R», а затем ввести «ncpa.cpl»). Ищем иконку беспроводной сети, вызываем на ней контекстное меню и выбираем «Включить».
Нередко на ноутбуках предусмотрено специальное обеспечение от производителя, которое как раз позволяет управлять некоторыми параметрами устройств, включая Wi-Fi. Если соответствующего ярлыка вы не находите на рабочем столе, попробуйте обратиться в «Пуск» и «Все программы».
Ну а самой распространенной причиной является отсутствие нужных драйверов. Что делать и как исправить ситуацию? Стоит сразу отметить, что в случае переустановки операционки, она могла самостоятельно подтянуть ПО. Но при этом оно не всегда подходит. Лучше всего отправиться на официальный сайт производителя и скачать именно оттуда.
Как узнать драйвер и производителя?( к содержанию ↑ )
Для этого проделываем несколько движений:
-
Отправляемся в «Пуск» и «Панель управления».
-
Затем в «Диспетчер устройств».
-
Находим строку «Сетевые адаптеры».
-
Вызываем на нужном компоненте контекстное меню. Обычно в названии фигурирует Wi-Fi или Wireless.

-
Теперь отправляемся на вкладку «Драйвер».
-
Обязательно обратите внимание на строку «Поставщик». Если указана «Microsoft» — смело отправляйтесь на официальный ресурс производителя. Кроме того, если указана «Дата», отстающая от нынешней на несколько лет – делайте тоже самое.

Если же на сайте разработчика вам не удалось найти то, что нужно – отправляемся на страницу создания самого модуля. Но как узнать его? Делаем несколько шагов:
-
В «Сетевых адаптерах» выбираем все тот же компонент. Иногда, когда системе не удалось его определить, рядом будет находиться знак вопроса.
-
Опять заходим в «Свойства».
-
Выбираем «Сведения».
-
В строке «Свойство» указываем ИД оборудования.

-
Копируем первое «Значение» и отправляемся в поисковик, где и вставляем информацию. Далее появится множество ссылок на скачивание драйверов, из которых и можно будет узнать производителя.
-
Отправляемся на официальный ресурс, скачиваем ПО, устанавливаем.
-
Перезапускаем систему и проверяем, чтобы все было включено.
Дополнительные причины неработающего Wi-Fi( к содержанию ↑ )
Кроме описанных выше, существуют и другие варианты, почему на ноутбуке не работает беспроводная сеть. Обычно виновником ситуации является изменение настроек. Но иногда причиной выступает невозможность использования выделенного канала.
А потому важно обратить внимание на само устройство беспроводной связи, которое используется для раздачи Интернета. Стоит проверить несколько основных настроек:
-
Канал. Попробуйте поменять его с «автоматического» на определенный. Какой именно – можете посмотреть в Интернете на форумах или даже на официальном сайте поставщика услуг.
-
Тип и частота сигнала. Редко, но все же иногда именно это является проблемой. Поменяйте и проверьте.
-
Логин и пароль. Стоит убедиться, что для соединения с Интернетом не используются символы Кириллицы.
-
Поменять регион. Скажем с РФ на США или наоборот.
Что ж, как видно, существует масса причин, из-за которых на компьютере модуль беспроводной связи может не соединяться с точкой доступа. Попробуйте различные способы.
Подробную информацию можете увидеть в ролике на ютубе:
Надеюсь статья поможет вам решить проблему.



