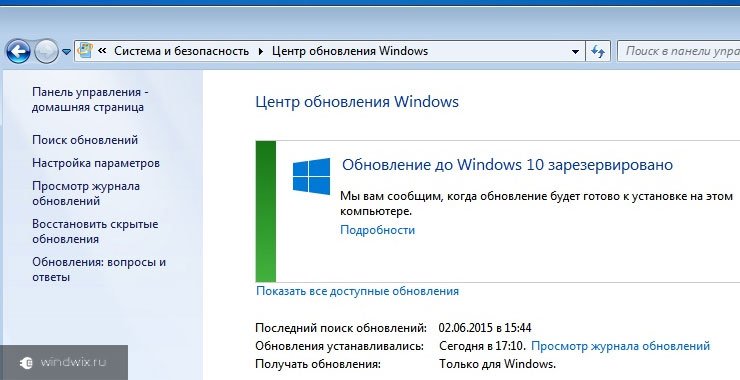Почему залипает курсор мыши? Основные причины и варианты их устранения

Доброго времени суток, читатели.
Некоторые пользователи встречаются с ситуацией, когда на персональном компьютере или ноутбуке залипает курсор мыши. Для устранения проблемы необходимо выяснить причины, из-за которых это происходит. А их в свою очередь немало. При этом необходимо учитывать все нюансы, включая устройство, к которому подключен манипулятор.
Содержание статьи
Причины( к содержанию ↑ )
Итак, почему залипает курсор на том или ином устройстве? На самом деле все основные факторы, которые влияют на работоспособность компонента, делятся на два главных типа:
программные;
аппаратные.
Первые обычно связаны с сопутствующим обеспечением – драйверами. Кроме того, на корректную работу влияют внутренние системные ошибки и редкие конфликты между подключенными устройствами. Или же попросту произведена неправильная настройка.
Если все вышеописанное исправить можно сравнительно просто, то аппаратные ошибки «вылечить» будет сложнее. К ним относятся такие недуги:
повреждение провода;
плохое или отсутствующее питание на порте подсоединения;
проблемы внутри манипулятора.
Аппаратные ошибки — устранение( к содержанию ↑ )
Независимо от версии операционной системы, установленной на компьютере, будь то Windows 7 или Windows 10, первое, на что нужно обратить внимание – целостность самого устройства. Если вдруг на подключаем компоненте явно видны внешние повреждения, существует немалая вероятность, что и внутри на плате мог произойти скол или другое нарушение контактов. К сожалению, при отсутствии соответствующих знаний и необходимого оборудования, решить проблему будет максимально сложно.
Иногда отключается манипулятор в результате выхода из строя подсоединяемого кабеля. Если вы точно знаете, где находится обрыв – есть шанс своими силами устранить проблему, правда он не будет самым эстетичным. Так, нужно отключить компонент, вырезать проблемный участок провода. Затем оголить контакты на двух частях шнура и соединить соответствующие жилы между собой. Обязательно после этого необходимо каждую отдельную «скрутку» закрыть изоляционным материалом – обычно используется липкая лента. А уже после этого все прячется под термоусадочной пленкой. Хотя удобней конечно же будет использовать все ту же изоленту.
Лично я несколько раз таким образом восстанавливал мышки от разных производителей. Конечно же это не может гарантировать в будущем долгий срок «жизни» компонента. Так что после подобных операций лучше все же поискать новый элемент. Ну а до тех пор можно обойтись и «воскрешенным» манипулятором.
В некоторых случаях компьютер самостоятельно отключает питание порта USB, к которому подсоединена мышь. И на ноутбуках такая ситуация встречается чаще, чем на стационарных машинах. В результате нужный нам элемент не выполняет все предписанные функции. Для проверки ситуации в Windows 8 и других операционках ближайших версий необходимо выполнить ряд действий:
-
Заходим в «Пуск» и «Панель управления».

-
Нас интересует «Диспетчер устройств».

-
Находим строку «Контроллер шины USB» и открываем ее.

-
В появившемся списке нам нужен «USB концентратор».

-
Выбираем «Управление электропитанием» и находим «Разрешить отключение…». Если в данном пункте по каким-то причинам стоит галочка, ее нужно убрать.

-
Подтверждаем свои действия.
Стоит отметить, что этот же способ подходит и для Windows XP.
Программные ошибки — устранение( к содержанию ↑ )
Сразу нужно сказать, что проблемы такого рода появляются чаще. Дело в том, что большая часть современных манипуляторов определяются операционкой в автоматическом режиме, что не всегда является отличным вариантом, так как некоторые гаджеты обладают собственными особенностями. А потому стандартные драйвера, предусмотренные в системе попросту не подходят.
Что делать в таком случае? Нужно воспользоваться решением, которое предлагается в комплекте с элементом. Или же поискать необходимое ПО на официальном сайте. Обычно это помогает решить проблему.
Если же вы замечаете, что на экране курсор продолжает вести себя странно, проверьте систему на вирусы при помощи Comodo Internet Security или AVG AntiVirus Free. В некоторых ситуациях именно вредоносное программное обеспечение является проблемой. После его удаления все должно работать в нормальном режиме.
Что ж, как видно, существует много причин, из-за которых курсор может вести себя не так, как раньше. Чтобы вернуть полноценную работоспособность, необходимо сначала выяснить причину.
Надеюсь, вы сможете решить проблемы, возникшие с вашей мышью.