Как правильно создать Windows 10 Live CD несколькими способами? Пошаговая инструкция
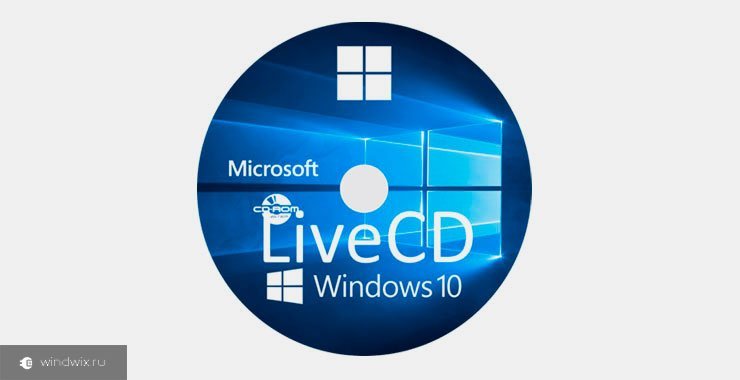
Здравствуйте, читатели блога.
Рано или поздно пользователи операционных систем от Microsoft сталкиваются с неприятными ситуациями, когда их компьютер по каким-то причинам перестает должным образом выполнять свои функции. Существует множество способов это исправить. И одним из них является использование Windows 10 Live CD. Но для этого его необходимо вначале создать.Содержание статьи
Общая информация
Описываемый инструмент можно смело назвать эффективным решением проблем, появляющихся в результате сбоя системных файлов, действия вирусов и других неисправностей. Пользователи могут не только проверить ОС, но и восстановить ее. Еще одним полезным свойством подобной системы является опробование операционки без ее установки на компьютер.

В основном такие решения предлагаются в виде *.iso, которые потом записываются на флешку или пластиковый диск.
В целом процедура сама по себе простая. Правда у некоторых пользователей все же могут появиться вопросы. Дело в том, что процесс немного отличается от создания обыкновенного загрузочного устройства.
Далее описаны некоторые популярные способы записи соответствующих файлов на нужный нам компонент.
WinSetupFromUSB
Это приложение содержит все необходимые составляющие, позволяющие создавать загрузочные флешки практически с любым дистрибутивом. Так, например, она легко и быстро записывает Live CD, скачанный с того же торрента, на нужный накопитель.

Главное отличие во время записи описываемого элемента от обыкновенного образа – используемый загрузчик.
Итак, для создания необходимого устройства USB, нужно выполнить несколько простых действий:
- Скачиваем дистрибутив программы. Устанавливаем ее и открываем.
- Сохраняем к себе на компьютер образ. Вы можете найти его в Интернете. Обычно радом находится кнопка, типа «iso free download», которую и нужно нажать. Через какое-то время файл окажется на ПК.
- Подключаем к оборудованию флешку.
- В окне программы выбираем переносную память. Далее отмечаем пункт «Auto Format…». Это необходимо сделать, если ранее этот накопитель не взаимодействовал с обеспечением.
- Указываем тип образа (boot.ini или bootmgr) и путь к нему.
- В итоге нажимаем «Go» и ждем, пока операция завершится.
UltraISO

Это приложение позволяет создавать не только загрузочные флешки, но и DVD. Процедура простая:
- Скачиваем Windows x64 2016 торрент.
- После этого выбираем его и указываем на переносную память.
- Далее отправляемся в «Инструменты» и выбираем «Записать образ…».

- Подтверждаем свои действия и ждем окончания.
Кроме того, есть и другой вариант:
- Запускаем программу и подключаем переносную память.
- Выбираем «Самозагрузка».
- Далее нас интересует пункт «Записать образ HDD»

- Затем указываем на накопитель.
- Запускаем процесс и ждем окончания.
Kaspersky Rescue Disk
Каждый «официальный» Live CD обладает собственными инструкциями для записи. Кроме того, нередко встречаются и индивидуальные утилиты, позволяющие сделать это. И в некоторых случаях лучше использовать именно их.
И обычно в местах, откуда вы скачиваете torrent, должен быть подробный план, как именно это необходимо делать, включая описание используемых приложений.

Например, решение от Kaspersky позволяет с помощью двух кнопок выполнить задуманное. Достаточно только указать путь к образу, устройство и нажать «Старт». И все пройдет в автоматическом режиме.
Rufus
Еще одной полезной утилитой для достижения поставленных целей, является Rufus. В целом программа напоминает первую описываемую, но имеет немного другой дизайн. С помощью руфус пользователи также могут записать USB или DVD.

Интересная информация! Пользователи имеют все необходимое таким образом создавать не только загрузочные диски, но и дополнительно подключать различное программное обеспечение. Это может быть все, что угодно: антивирусы, шифраторы (например, diskcryptor) и многое другое.
Запуск
Для того, чтобы загрузиться с соответствующего устройства, сперва необходимо установить это в BIOS. Просто перезапускаете компьютер, отправляетесь в соответствующую область при помощи «F8» или других кнопок. И в меню «BOOT» указываете подходящий компонент.

При использовании более новых систем, пользователи также могут выбрать нужный элемент. Например, в UEFI USB тоже предусмотрен. Только эта оболочка обладает немного другим интерфейсом.
После сохраняетесь и перезапускаете оборудование. Должно появиться окно старта соответствующего компонента. Далее мы увидим меню, в котором указываем необходимую загрузку.
Что ж, надеюсь, вы сможете без проблем создать подходящее устройство, чтобы в будущем в любой момент вы могли им воспользоваться.
Подписывайтесь, и вы узнаете еще много нового и интересного о своем вычислительном устройстве.





