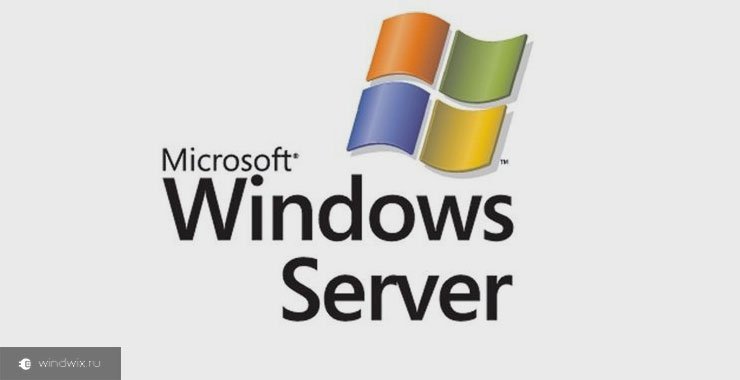Самые лучшие методы по обновлению всех драйверов в windows 7

И снова здравствуйте, мои многоуважаемые читатели!
Мне довольно часто приходится работать со всевозможной компьютерной техникой, поэтому я и веду этот блог. Вчера у меня было очень мало времени, а на одном из ноутбуков нужно было инсталлировать необходимое ПО. И я решил сегодня создать статью о том, как обновить все драйвера на windows 7, при этом я расскажу вам о фишках. Которые помогут сэкономить кучу времени. И так, поехали.Содержание статьи
Зачем нужно обновлять драйвера?

Многие считают, что программного обеспечение, вшитого в дистрибутив винды, достаточно для стабильной работы. Вы тоже думаете, что установив Windows 7 макимальную можно больше ничего не качать и не инсталлировать? Если да, то спешу вас разочаровать.
Обновить все драйвера вам придется, так или иначе. В противном случае у вас просто ничего не запустится на вашем ноуте, ну кроме какого-нибудь сапёра или косынки. Драйвера нужны для того, чтобы компьютер, а вернее сам ОС определила устройство и смогла использовать его на всю катушку.
Без свежего ПО вы не сможете даже настроить разрешение. Это сразу делает невозможным работу графических редакторов. Драйвера на звук могут вообще, вернее их отсутствие, не даст вам послушать музыку. Перечислять можно бесконечно. Самое важное, все ПО нужно своевременно обновлять. И без интернета делать это не возможно.
Ручной метод
Подойдет тем, кто любит быть уверенным в результате, а также привык работать вручную. Приготовьтесь потратить много времени. Для этого нажимайте кнопку пуск, а потом переходите в панель управления.

После этого, в верхнем правом углу щелкните на вид просмотра «Мелкие значки», далее выберите в таблице значок диспетчера устройств.

Далее выбираете любое устройство, которое нуждается в обновлении драйверов. Пусть это будет видеокарта.

Далее нажимайте на ней правой кнопкой мыши и переходите в свойства.

Затем клацаете вкладку драйвер и нажимаете «Обновить».

Так как дров на ноутбуке у вас нет, искать их нужно будет в сети, соответственно в этом случае в открывшемся окне надо выбрать самую первую строчку.

И все, если операционная система найдет нужные файлы, она сама их скачает и установит. Далее вы просто перезагружаете машину и радуетесь обновлению.
Если вдруг система не нашла ничего, то каждое устройство вам придется обновлять вручную. Например, у вас видеокарта от Nvidia. Значит, вы идете по этому адресу и нажимаете вот сюда.

Далее выбираете модель вашего девайса, операционную систему и нажимаете поиск.

Далее ищите в списке вашу карту, если она там есть, то скачиваете софт и устанавливаете.

Все. Можно сказать, что для игр почти все готово. Кстати, если у вас карта от АМД, то вам вот на этот сайт.
Автоматический метод
Это мой самый любимый вариант. Он помоет скачать все и сразу. DriverPack Solution поможет вам в этом. Идем вот сюда и качаем DRP полной версии.

Затем открываем образ архиватором или загоняем его в виртуальный оптический привод. Не важно как, важно чтобы он открылся.

Открываем вот этот экзешник.

Далее выбираете галочкой дрова и смотрите, чтобы справа от них стояли желтые точки. Затем жмете «установить.

Все, перезагружайте ноутбук, если он автоматически это не сделал.
Кстати, с таким архивом ПО вам больше не придется качать все что нужно онлайн.
Возможные проблемы и их решение
Бывает так, что драйвер не устанавливается из указанной папки. Такое случается с китайскими сборками и девайсами. Связанно это отнюдь не с аппаратной частью, а с софтовой. Попробуйте просто перекинуть файлы на диск, где стоит сама операционная система. Главное поместите ее в такой каталог, что бы в именах пути не было русских слов. Проблема решается буквально одним кликом.
Может случиться и такое, что вы останетесь без интернета из-за установки ПО для вашего модуля беспроводной связи или сетевой карты. В этом случае просто сделайте откат на предыдущую версию дров и перезагрузите ноутбук. Затем просто скачайте другие драйвера, возможно у этой версии проблемы с совместимостью с операционной системой.
Если по какой либо причине вы не смогли установить драйвер пак солюшен, то я могу предложить вам альтернативный вариант. Драйвер бустер. Он очень прост в работе. Кстати программа распространяется бесплатно, кроме версии PRO.
Если откат каких-либо драйверов не помог, то скорее всего при установке был затронут реестр. Чтобы избавиться от этого вам потребуется вот такая софтинка. Ей удаляете се остатки от файлов драйверов, а затем производите полную чистку системного реестр. Компьютер потом сам перезагрузится.
Конфликтующее ПО
Может случиться так, что вы просто не сможете скачать какой либо драйвер. Например, на китайский принтер или отдельную звуковую карту сомнительного производства. Одним кликом такую проблему не решить. Если вы уверены в ПО которое качаете, то попробуйте отключить сначала брандмауэр. Делается это так. Заходите в меню пуск и в строке поиска начинаете вбивать Брандмауэр Windows), затем выбираете в появившихся результатах.

Слева выбираете вот эту строчку.

Далее, вам просто нужно будет передвинуть ползунки в состояние выключения и нажать «Ок».

Если и это не помогло, то вам нужно отключить на время вой антивирусник. Скорее всего, это он блокирует файлы, которые вы пытаетесь скачать. Но всегда помните, в этом случае ваша машина останется без защиты. И если вы скачаете вирус, то он беспрепятственно попадет в каталоги системы. Поэтому, всегда качайте ПО с тех источников, в которых вы уверены сами!
Заключение
На этом я с вами буду прощаться! Сегодня вы узнали, как бесплатно обновить все драйвера, зачем это нужно и какие вы можете встретить проблемы. Но теперь у вас есть проверенная инструкция, следуя которой вы сможете сделать все самостоятельно. Делитесь статьей с вашими друзьями в социальных сетях, а также подписывайтесь на блог! До новых встреч, мои уважаемые читатели!