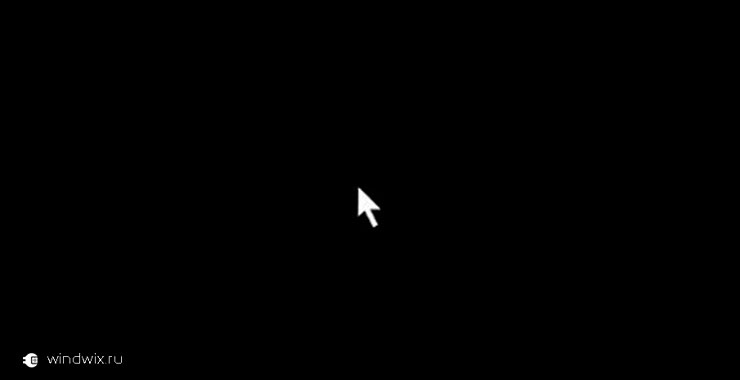Как решить проблему если при установке windows 7 требует драйвера

Доброго времени суток мои уважаемые читатели!
Недавно я решил поставить с нуля операционную систему и столкнулся с проблемой, которая привела меня в замешательство. Поему-то, при установке виндовс 7 требует драйвера.
Решить проблему самому не удалось, поэтому отправился искать совета в сети. И нашел массу полезной информации. О чем и спешу с вами поделиться, так как проблема действительно нестандартная.Содержание статьи
Первые действия

Если столкнулись с такой проблемой, не отчаивайтесь, я подскажу вам что делать. Для начала поясню, из-за чего такое могло произойти. Почти все юзеры пользуются дистрибутивами, которые скачали из сети и самостоятельно записали на флешку или диск. Никто не дает гарантии, что загрузка файлов прошла без происшествий. Может быть, какая-то часть не докачалсь, а теперь винда просит драйвера для оптического привода. Плюс к этому, возможно сам образ диска был битый или зараженный вирусом (проверить образ на вирусы можно тем же Comodo Internet Security). Вы же этого не можете знать, правильно?
Первое, что надо сделать – найти другой образ с дистрибутивом и еще раз записать его на сменный носитель. Важно также быть уверенным, что ваше запоминающее устройство полностью исправно. Иначе так можно промучиться не один час. Попробуйте поменять USB-порт при подключении флешки. Может быть, он расшатался и начал сбоить.
Если это не помогло, переходим к следующему шагу.
Ошибки из-за комплектующих
Пока пытаетесь установить операционную систему с других дистрибутивов, обращайте внимание, драйвера какого устройства требует ваш компьютер. Например, если системе нужно ПО для жесткого диска, причем каждый раз, то вполне возможно, что проблема в BIOS или в коннекте винчестера.
Если ОС при установке требует драйвера для дисковода, то вполне возможно, что также сбились настройки БИОСа. Бывает, что при неосторожном обращении коротит кабель SATA который питает комплектующие от материнской платы. Из-за этого настройки БИОСа сбиваются, то требует их корректировки.
Для того, чтобы войти в его настройки, необходимо сразу после перезагрузки ноутбука зажать одну или несколько клавиш. В зависимости от модели ноута варьируются и нужные кнопки. Приведу табличку, которая поможет вам найти эти клавиши.

Если все сделано правильно, то появится вот такая табличка.

Далее, в разделе с жесткими дисками, находите свой девайс и изменяете его приоритет на Disable или None. Винчестеры бывают двух типов – SATA и IDE. Если не знаете какая именно ваша модель, то проверьте обе вкладки с HDD в БИОСе. Перезагрузитесь, и сделайте обратные изменения. Затем опять перезапустите ПК и попробуйте установку системы заново. Если ПК опять требует драйвера для жесткого диска, значит, проблема аппаратная.
Тоже самое касается и вашего дисковода. Только в БИОСе вы отключаете уже не винчестер, а привод.
Решение аппаратных проблем
Если все, что описано выше не помогло, то придется разбирать вашу машину. По большому счету, проблем с этим на ноутбуках нет. Перевернул, раскрутил, собрал. Но опишу все поэтапно.
Изначально вы выключаете ПК, вытаскиваете питающий кабель и вынимаете батарейку. Обязательно! Иначе, вы можете спалить все комплектующие, так как в элементе питания есть заряд, и он может привести к короткому замыканию! Вам же нужно решить проблему с драйверами, а не покупать новый компьютер.
Затем, надо выкрутить все болтики, но не потеряйте их. Снимите панель и часть корпуса. Перед вами предстанет почти вот такая же картинка, как на изображении снизу.

Сам жесткий диск находится вот здесь.

Его нужно отключить и снова подключить, но сначала снимите крепления, иначе они помешают это сделать. Просто сдвиньте его в сторону, вытащите, на всякий случай, продуйте контакты. Будет лучше, если вы протрете их обычным ластиком для ручки. Затем присоедините девайс обратно. Также поставьте крепление. На всякий случай можете посмотреть видео в сети, как это делается
Если система требовала драйвера для дисковода то снимать соответственно нужно ваш привод. Затем все собираете, перезапускаете ПК и пробуете установить систему заново.
Если все прошло удачно, система установилась без ошибок, то первое, что надо сделать, это поставить драйвера на вай-фай. Вам потребуется выйти в сеть и скачать программу для диагостики вашего винчестера. Например, HDD Regenerator для Windows. Загрузить можно здесь. Установите софт и проведите полную проверку. Программа сама подскажет что вам делать и в каком состоянии ваш девайс.
Если все показатели в норме, то нужно обновить драйвера на сам HDD. Где их скачать? Луше всего на сайте производителя. Если это затруднительно, воспользуйтесь утилитой Driver Booster Free. Скачать вы сможете ее отсюда. Запустите сканирование, и она сама сделает все необходимые действия. Останется только перезагрузить ноутбук. Таким образом проблема с ошибкой драйверов решается на корню.
Всегда аккуратно относитесь к вашему ноутбуку. не роняйте, не бейте по нему, особенно в области жесткого диска. Это хрупкое комплектующее, которое легко повредить. В нем считывающая головка находится на расстоянии толщины волоса от магнитных плашек. Если на них появится царапина, придется вам покупать новый девайс!
Заключение
Я привел вам все методы, которые помогут решить проблему с ошибкой такого рода. В большинстве случаев она возникает именно из-за заранее битого файла образа системы или при ошибках программы-загрузчика. С лицензионными дисками операционных систем такой проблемы не наблюдается. Ее можно часто встретить в дистрибутивах-сборках. Таковые я вам устанавливать не рекомендую.
Доморощенные программисты могут понавтыкать туда все что угодно, а мучиться придется вам. Перед загрузкой читайте комментарии пользователей. Если дистрибутив битый, об этом напишут те, кто уже его опробовал.
На этом я с вами прощаюсь, мои уважаемые читатели. Делитесь ссылкой на статью с вашими друзьями в социальных сетях и подписывайтесь на обновления блога! Желаю вам не встречать проблем с вашими компьютерами! До новых встреч в моих статьях!