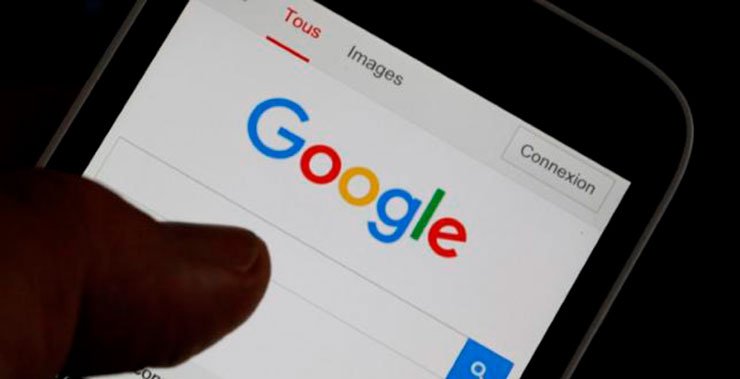Как правильно настроить WiFi на ноутбуке с Windows 7? Пошаговая инструкция

Приветствую вас, дорогие читатели.
Уже редко можно встретить в использовании ноутбуки, которые не имеют возможности подсоединяться к сети посредством беспроводной связи. В большинстве случаев достаточно просто в системе указать нужное подключение, и все прописывается самостоятельно. Но иногда по разным причинам этого не происходит. Поэтому сегодня я хочу рассказать, как настроить WiFi на ноутбуке Windows 7, а также основные моменты, связанные с этим вопросом.
Содержание статьи
Драйвер( к содержанию ↑ )
В большинстве случаев вместе с компьютером поставляется пластиковый диск, на котором находятся все необходимые программы, включая драйверы. Последние устанавливаются просто – вставляете переносную память в соответствующий разъем, на мониторе появится автозапуск приложения, в котором нужно выставить полное размещение всего необходимого обеспечения.
Но иногда подобного диска может не быть – расстраиваться не стоит. Отправляетесь на официальный сайт разработчиков, будь то Samsung или Асус, и скачиваете нужные пакеты. Это можно сделать и через другое устройство.
Обычно на таких ресурсах пользователям предлагаются все необходимые программы для работы оборудования. При этом они полностью безопасны, так как на них нет вирусов и даже рекламы. Тем не менее, просканировать скаченные фалы при помощи AVG AntiVirus Free не будет лишним!
В случае если устройство к вам попало без драйверов, ручную установку лучше проводить в определенном порядке. Так, для начала необходимо установить материнскую плату, а только после этого все остальное, включая модуль для беспроводной сети. Для обновления компонентов необходимо перезагрузить компьютер.
Включение( к содержанию ↑ )
После переустановки всего необходимого обеспечения, стоит запустить адаптер Wi-Fi. Делается это прямо на клавиатуре ноутбука. Для этого нажимается кнопка, на которой нарисована антенна и отходящие от нее волны. Нередко для запуска она срабатывает только в комбинации с клавишей «FN».
После этого система в автоматическом режиме начнет поиск доступных сетей и выдаст список найденных. Выбираем нужную строку и «Подключиться». Указываем пароль и все. Теперь можно без проблем пользоваться сетью.
Пошаговая инструкция( к содержанию ↑ )
Нередко, когда между собой связаны несколько компьютеров с разными версиями операционных систем, необходимо вручную устанавливать некоторые настройки.
Далее изложена пошаговая инструкция:
-
Заходим в «Пуск» и «Панель управления». При этом в некоторых версиях Windows 10 нужное меню можно найти через поиск.

-
Затем отправляемся в «Центр управления сетями…».

-
Нас интересует «Изменение параметров адаптера».

-
Находим беспроводное соединение и нажимаем «Подключение/Отключение».
-
Вводим ключ безопасности.
-
Теперь на соединении нажимаем ПКМ. Нас интересует строка «Свойства».

-
На вкладке «Сеть» находим протокол «TCP/IP V4». Нажимаем «Свойства».

-
В Windows XP, как и всех остальных версиях операционных систем от Microsoft вы увидите несколько строчек, в которых пользователям необходимо указать ряды чисел.
-
Итак, чтобы была связь компьютера и точки доступа необходимо напротив IP-адреса ввести цифры «192.168.1.2», где последняя отличается у каждого элемента сети.
-
Далее указываем маску «255.255.255.0».
-
В следующей строке прописываем «192.168.1.1».
-
Адреса DNS можно узнать непосредственно у поставщика услуг.

-
Нажимаем «Применить» и «Ок».
Все сразу должно начать работать.
Если вдруг по каким-то причинам ситуация не меняется, стоит вернуть галочку «Получение в автоматическом режиме».
Раздача Интернета с ноутбука( к содержанию ↑ )
Существует несколько способов, позволяющих создать из обыкновенного компьютера полноценную точку доступа без роутера. Но мы рассмотрим только самый простой – использование программного обеспечения от сторонних разработчиков. Обратимся к mHotSpot.
Для раздачи Интернета необходимо только установить приложение, запустить его и ввести несколько простейших настроек. Разобраться сможет каждый.
Правда стоит отметить, что для правильной работы устройство обязательно должно быть подсоединено через кабель. Ведь программа не способна одновременно принимать сигнал и тут же его отдавать.
Стоит отметить, что также есть способ сделать это с помощью командной строки, но он долгий и не совсем удобный. А значит и рассматривать его не будем.
Проблемы с сигналом( к содержанию ↑ )
Некоторые пользователи могут встретиться с ситуацией, когда устройство не может найти сигнал. Во-первых, стоит проверить систему на другом оборудовании. Это может быть планшет, смартфон или даже ноутбук. Если ситуация точно такая же, необходимо обратиться к точке доступа. Возможно, она расположена в месте, которое плохо пропускает волны.
Немаловажным фактором являются другие электрические элементы, которые находятся в зоне раздачи. И это не зависит от провайдера, будь то Ростелеком или Byfly.
Нередко также могут быть установлены неверно настройки самого устройства по приему Интернета от провайдера. Подходящие находятся непосредственно у поставщика услуг или в соответствующей документации, идущей вместе с оборудованием.
Многие провайдеры даже предоставляют видео, в котором все рассказано подробно.
Надеюсь статья поможет вам полноценно насладиться использованием Интернета.